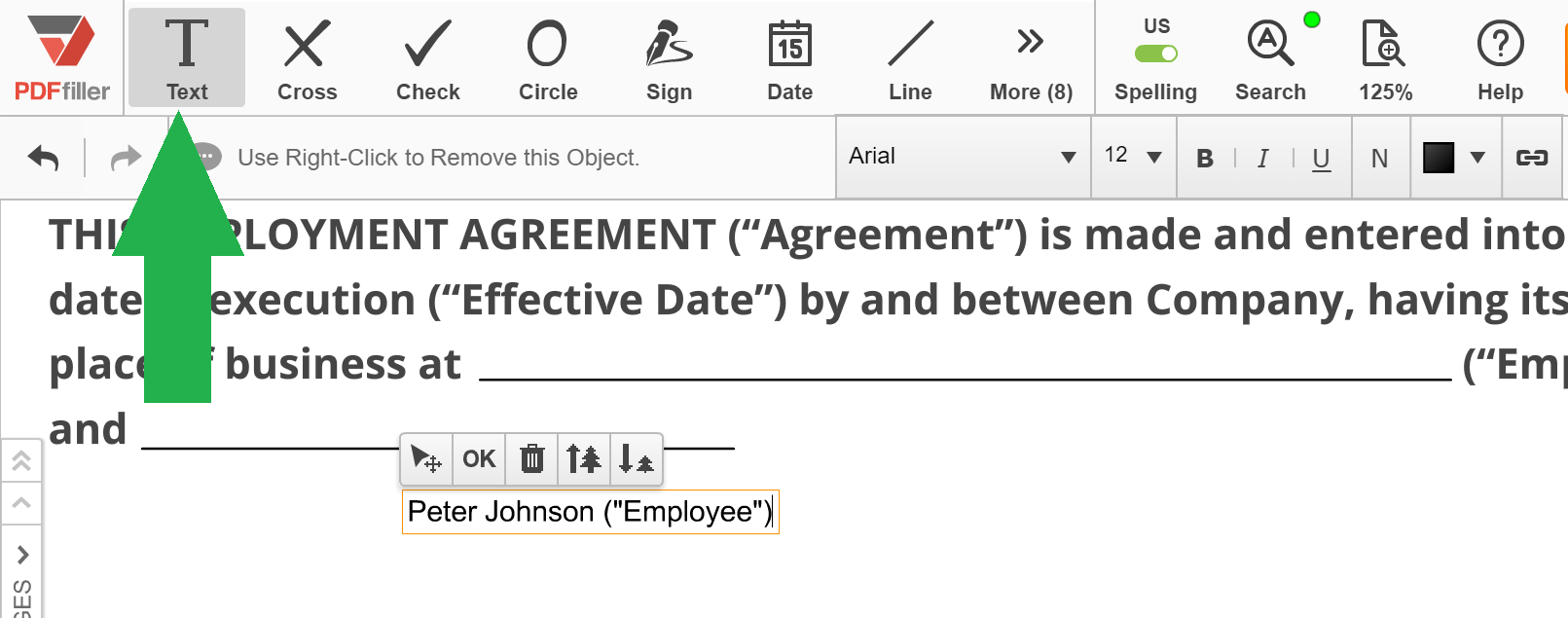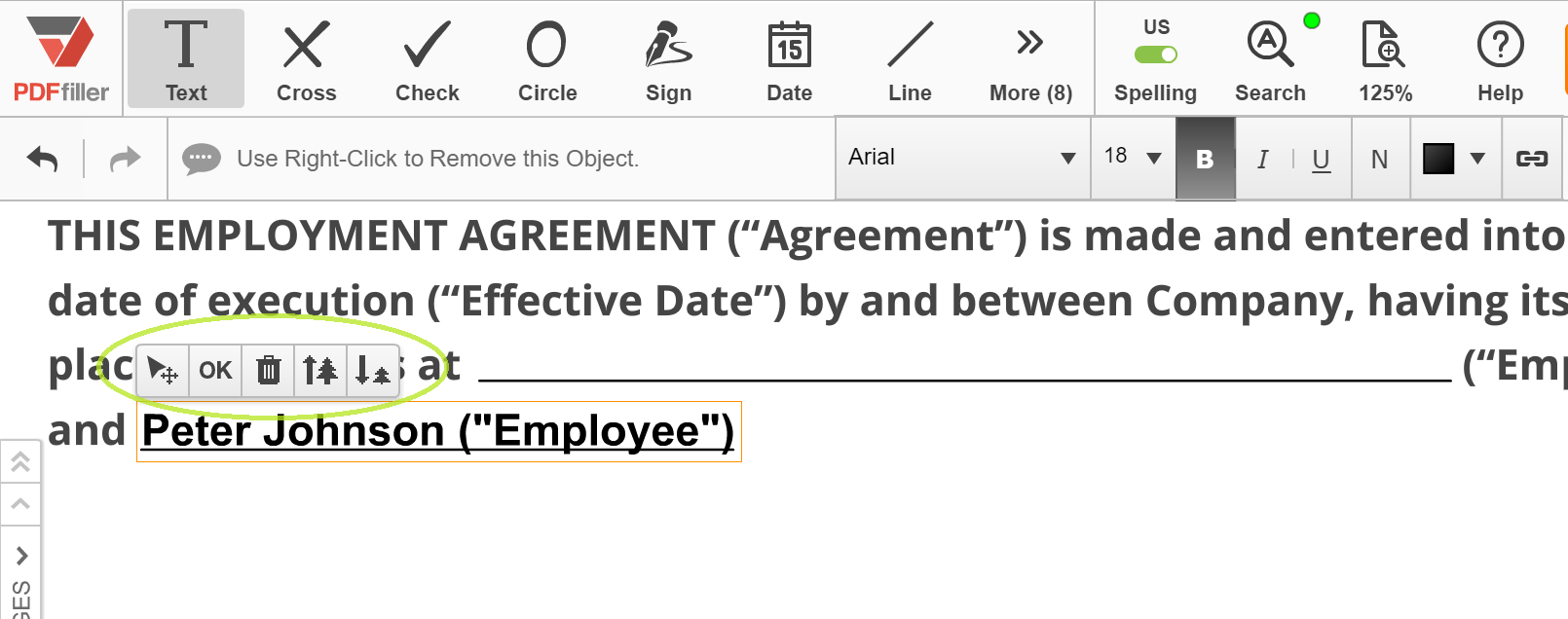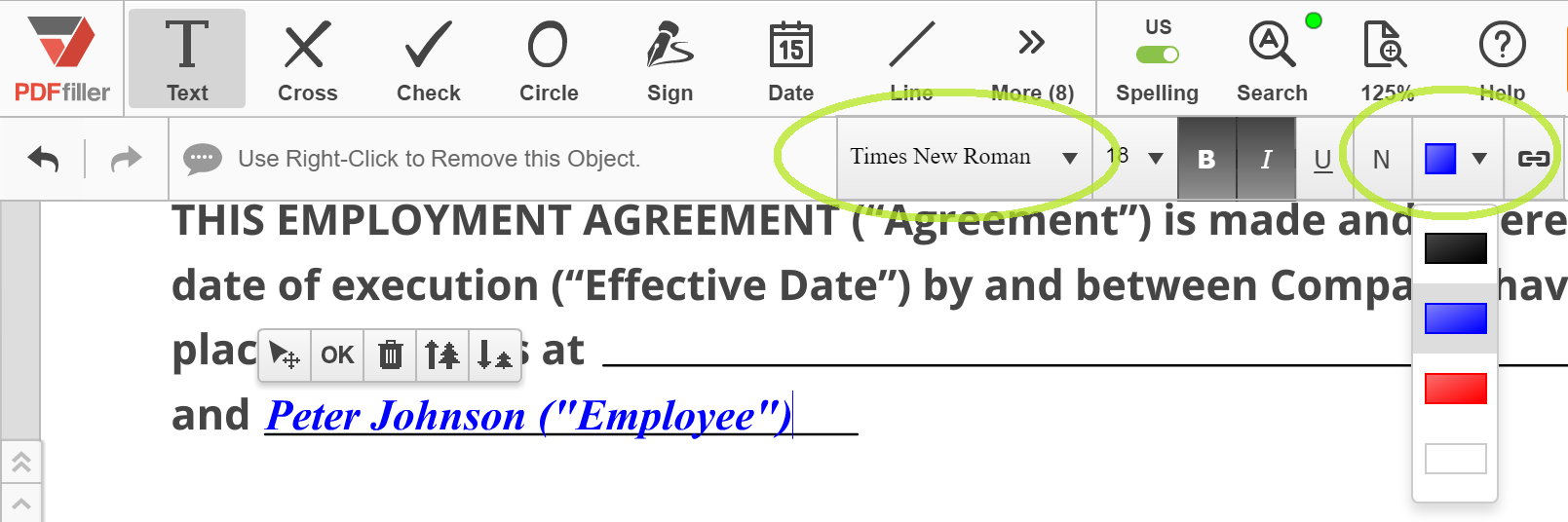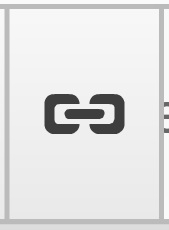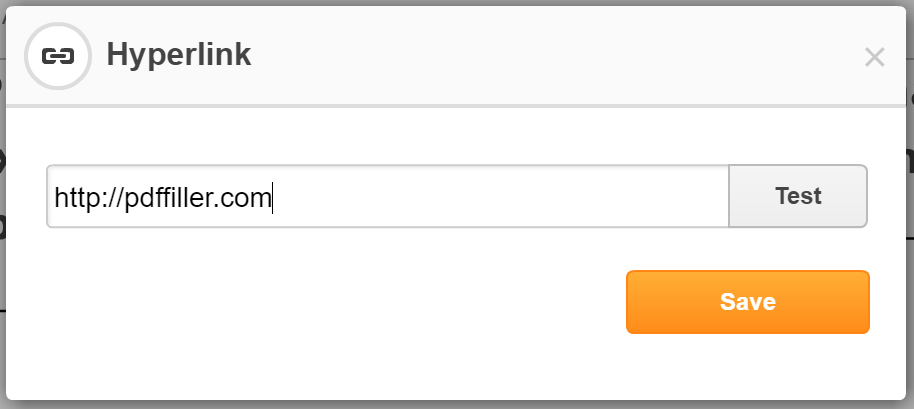Agregar texto a PDF - SmallPDF Gratis
Utilice pdfFiller en lugar de SmallPDF para completar formularios y editar documentos PDF en línea. Obtenga un completo kit de herramientas PDF al precio más competitivo.
Suelte el documento aquí para cargarlo
Hasta 100 MB para PDF y hasta 25 MB para DOC, DOCX, RTF, PPT, PPTX, JPEG, PNG, JFIF, XLS, XLSX o TXT
Nota: Es posible que la integración descrita en esta página web no esté disponible temporalmente.
0
Formularios completados
0
Formularios firmados
0
Formularios enviados
Descubre la facilidad de procesamiento de PDFs en línea

Sube tu documento en segundos

Rellene, edite o firme su PDF sin problemas

Descargue, exporte o comparta su archivo editado al instante
Cambia de SmallPDF a pdfFiller en 4 pasos sencillos
1
Regístrate gratis usando tu correo electrónico, cuenta de Google o de Facebook.
2
Sube un PDF desde tu dispositivo o almacenamiento en la nube, revisa la biblioteca en línea para el formulario que necesitas, o crea un documento desde cero.
3
Edita, anota, redacta o firma electrónicamente tu PDF en línea en segundos.
4
Comparte tu documento, descárgalo en tu formato preferido, o guárdalo como plantilla.
Experimenta una gestión de PDF sin esfuerzo con la mejor alternativa a SmallPDF

Crear y editar PDFs
Personaliza tus PDFs al instante de la manera que desees, o comienza de nuevo con un nuevo documento.

Completar formularios PDF
Deja de pasar horas haciendo formularios a mano. Completa tu declaración de impuestos y otros documentos rápida y sin errores.

Crear documentos rellenables
Agrega campos rellenables a tus PDFs y comparte tus formularios con facilidad para recopilar datos precisos.

Guardar plantillas reutilizables
Recupera horas de trabajo generando nuevos documentos con plantillas prehechas reutilizables.

Obtener firmas electrónicas
Olvídate de imprimir y enviar documentos para firma. Firma tus PDFs o solicita firmas en unos pocos clics.

Convertir archivos
Di adiós a los conversores de archivos de terceros poco fiables. Guarda tus archivos en varios formatos directamente en pdfFiller.

Almacenar documentos de forma segura
Mantén todos tus documentos en un solo lugar sin exponer tus datos sensibles.

Organizar tus PDFs
Combina, divide y reorganiza las páginas de tus PDFs en cualquier orden.
La confianza del cliente demostrada por las cifras
pdfFiller está orgulloso de su enorme base de usuarios y se compromete a brindar la mayor experiencia y valor posible a cada cliente.
740K
usuarios activos
239
países
75K
nuevos suscriptores por mes
105K
reseñas de usuarios en plataformas confiables
420
empresas de la fortuna 500
4.6/5
calificación promedio de usuario
Comience cony todo‑en‑un software PDF
Ahorre hasta 40 horas al mes con procesos sin papel
Realice cambios rápidos en sus archivos PDF incluso mientras viaja
Agilice las aprobaciones, el trabajo en equipo y el intercambio de documentos


G2 reconoce a pdfFiller como una de las mejores herramientas para potenciar su oficina sin papel
4.6/5
— from 710 reviews








Revisión en vídeo sobre cómo agregar texto a PDF - SmallPDF
Nuestras opiniones de usuarios hablan por sí solas
Lea más o pruebe pdfFiller para experimentar los beneficios usted mismo
Para las preguntas frecuentes de pdfFiller
A continuación se muestra una lista de las preguntas más comunes de los clientes. Si no encuentras respuesta a tu pregunta, no dudes en contactarnos.
¿Qué pasa si tengo más preguntas?
Contactar con el servicio de asistencia
¿Cómo escribo directamente en un PDF?
0:18
1:53
Clip sugerido
Cómo agregar texto a un archivo PDF. — YouTubeYouTubeInicio del cliente sugerido del clip sugerido
Cómo agregar texto a un archivo PDF. - YouTube
¿Cómo agrego y elimino texto de un PDF?
Mueva el mouse a la lista de páginas y haga clic en la página que contiene el texto confidencial que desea eliminar. 3. Elija la herramienta "Eliminar área" y seleccione el texto: haga clic en la herramienta "Eliminar área" en la barra de herramientas y luego arrastre y dibuje un área que rodee el texto confidencial.
¿Cómo elimino contenido de un PDF?
Abra el PDF: haga clic en el botón "Abrir PDF", seleccione el archivo PDF y haga clic en "Abrir".
Seleccione la página que contiene el texto confidencial:
Elija la herramienta "Eliminar área" y seleccione el texto:
Guarde y elimine texto del PDF:
Únase a más de 64 millones de personas que utilizan flujos de trabajo sin papel para impulsar la productividad y reducir costos