Convierta Google Docs a PDF sin esfuerzo




Los usuarios confían en administrar documentos en la plataforma pdfFiller
Convierta Google Docs a PDF sin esfuerzo

Con nuestra función innovadora, convertir sus Google Docs a PDF nunca ha sido tan fácil. Diga adiós a las molestias de las conversiones manuales y disfrute de un proceso fluido y sin esfuerzo.
Características clave:
Posibles casos de uso y beneficios:
Al proporcionar un proceso de conversión fluido y eficiente, nuestra función resuelve el problema del cliente de realizar conversiones manuales que requieren mucho tiempo y son propensas a errores. Con sólo unos pocos clics, puede convertir sus documentos de Google Docs a PDF sin esfuerzo, ahorrando tiempo valioso y garantizando la preservación del formato y el diseño. Ya sea que necesite compartir documentos profesionales, acceder a ellos sin conexión, cumplir con requisitos legales o distribuirlos fácilmente, nuestra función lo tiene cubierto.
Pruebe nuestra increíble nueva extensión pdfFiller
Conéctelo con su cuenta de Google Docs para simplificar la edición y administración de documentos electrónicamente
Cómo convertir documentos de Google a PDF en pdfFiller
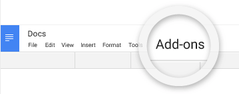
Vamos a ver cómo funciona:
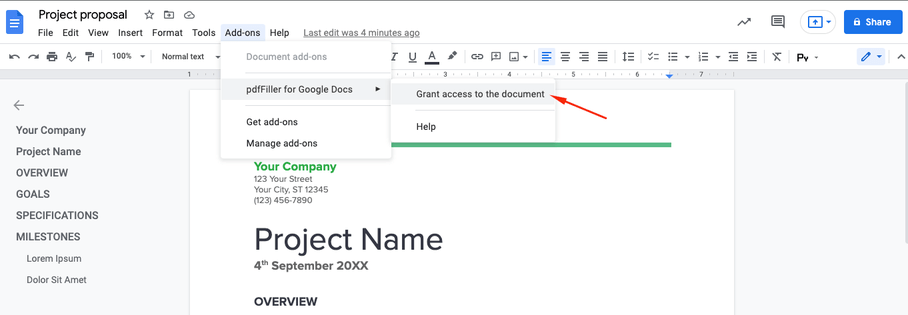
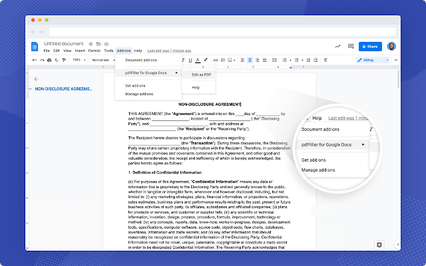
Con pdfFiller es fácil Convertir Google Docs a PDF, ingresar o borrar texto, resaltar detalles esenciales y tachar datos confidenciales, agregar notas adhesivas, imágenes, etc. inserte campos rellenables, firme su documento electrónicamente o recopile firmas electrónicas de uno o varios firmantes, reordene las páginas dentro de su archivo, agregue más páginas y elimine las que no necesite. Para guardar las ediciones que ha aplicado a un formulario haga clic en el botón Listo en la nueva ventana elija lo que desea hacer con su documento a continuación:
Comience a utilizar el complemento hoy y obtenga una amplia gama de funciones que hacen que la gestión de documentos sea rápida y sencilla.
Cómo convertir documentos de Google a PDF
Cómo convertir Google Docs a PDF sin esfuerzo
La conversión de sus documentos de Google a formato PDF se puede realizar sin esfuerzo con pdfFiller. Siga estos sencillos pasos para que el proceso de conversión sea fluido y sin complicaciones:
Si sigue estos pasos, podrá convertir fácilmente sus documentos de Google Docs a PDF utilizando pdfFiller. ¡Disfruta de la comodidad de tener tus documentos en un formato universalmente compatible!
Qué dicen nuestros clientes sobre pdfFiller

I like being able to edit forms and send out for client signature
What do you dislike?
The fact that the software does not offer a reasonable and affordable way for my assistant to access account and complete routine tasks
Recommendations to others considering the product:
It is a great solution for any company needing to get PDF forms completed and get signatures on agreements
What problems are you solving with the product? What benefits have you realized?
I use pdffiller to get completions and signatures on client agreements














