Dibujar en documentos PDF en Google Drive




Los usuarios confían en administrar documentos en la plataforma pdfFiller
Herramienta de edición y dibujo en línea en Google Drive

Nuestra herramienta de edición y dibujo en línea en Google Drive le brinda una manera conveniente y fácil de usar para editar y dibujar en sus documentos almacenados en Google Drive.
Características clave
Posibles casos de uso y beneficios
Con nuestra herramienta de edición y dibujo en línea en Google Drive, puedes despedirte de la molestia de descargar y volver a cargar archivos para editarlos. Ya sea que necesite realizar ediciones rápidas en un documento o crear imágenes impresionantes, nuestra herramienta ofrece una variedad de características y opciones para satisfacer sus necesidades. Colabora con tu equipo sin problemas, accede a tus documentos desde cualquier dispositivo y disfruta de la comodidad del guardado automático y el control de versiones. Pruebe nuestra herramienta hoy y experimente la edición y el dibujo eficientes y sin complicaciones en Google Drive.
Dibujar en documentos PDF
¿Alguna vez ha necesitado dibujar en formularios PDF para señalar un elemento en particular, subrayar algo o hacer conexiones gráficas entre diferentes partes de un documento?
En el pasado, probablemente tenía que imprimir el formulario, hacer sus dibujos y escanearlo o enviar una copia impresa a donde fuera necesario. Además de necesitar una impresora y un escáner, el proceso probablemente le llevó demasiado tiempo completarlo.
Ahora existe una forma mucho más sencilla de dibujar en formularios PDF. ¡Simplemente puedes usar el editor de pdfFiller para dibujar en documentos PDF!
Para comenzar, puede cargar un formulario en su cuenta o abrir un documento que ya esté allí. Cuando abra el formulario, verá una barra de herramientas en la parte superior de la página. Haga clic en el botón "Dibujar" en la pestaña "Herramientas".
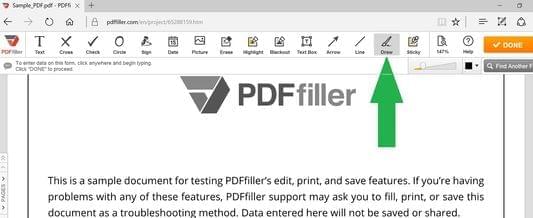
Haz clic y mantén presionado el botón del mouse para dibujar lo que quieras. Suelta el ratón cuando hayas terminado de dibujar. Usando el control deslizante y el cuadro de color encima de su dibujo, puede cambiar respectivamente el grosor y el color de la línea.
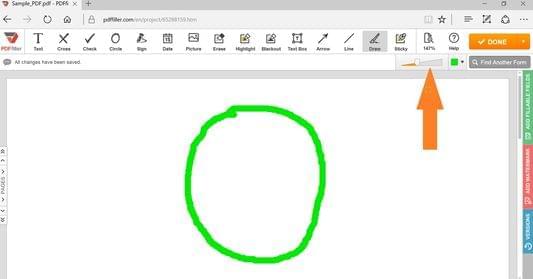
Además de dibujar varias formas, puedes dibujar flechas y líneas rectas. Para dibujar una flecha, haga clic en el botón "Flecha" en la pestaña "Herramientas". Puede arrastrar y mover la flecha a cualquier parte de su documento. Haga clic en el cuadro de color para cambiar el color de la flecha. También puedes usar el control deslizante antes o después de dibujar para cambiar el tamaño.
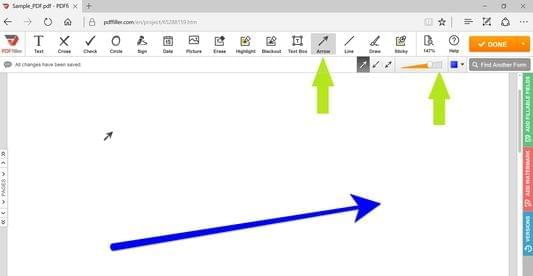
Para dibujar una línea recta, haga clic en el botón "Línea" en la pestaña "Herramientas". Haga clic y arrastre para agregar la línea en cualquier lugar de su documento. Usando el control deslizante y el cuadro de color al lado, puede cambiar el grosor y el color de la línea. Además, siempre podrás eliminar cualquier línea o forma que hayas dibujado. Simplemente haga clic en la forma y luego haga clic en el icono de "papelera" que aparecerá.
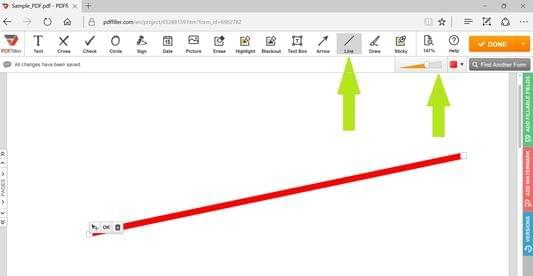
Para obtener más información sobre cómo dibujar en documentos PDF en línea, consulte el siguiente vídeo:
¿Por qué limitarse a simplemente escribir en sus archivos PDF, cuando puede usar pdfFiller para dibujar en archivos PDF? ¡Ahora puedes dejar volar tu creatividad!
Si le gusta poder dibujar en documentos PDF en línea, es posible que le interesen muchas otras funciones excelentes que pdfFiller tiene para ofrecer, como borrar contenido de documentos, agregar imágenes, cuadros de texto y notas adhesivas, agregar casillas de verificación y campos rellenables. Consulte estos tutoriales para ver otras cosas maravillosas que pdfFiller puede hacer por usted.
¿Cómo dibujar en archivos PDF?
|
Este gráfico representa una lista parcial de las funciones disponibles en pdfFiller, Google Drive
|
 |
Google Drive |
|---|---|---|
| Nuevo creador de formularios y documentos | ||
| Editar PDF | ||
| Rellenar en línea | ||
| Regístrate en línea | ||
| Convertidor de PDF | ||
| Fax en línea | ||
| Seguimiento de documentos enviados |
Revisión en video sobre cómo pdfFiller: herramienta de dibujo & de edición en línea en Google Drive
Cómo utilizar la herramienta de edición y dibujo en línea en Google Drive
La herramienta de edición y dibujo en línea de Google Drive es una potente función que le permite editar y dibujar en sus documentos PDF directamente desde Google Drive. Siga estos pasos para aprovechar al máximo esta función:
Esperamos que esta guía paso a paso haya sido útil para utilizar la herramienta de edición y dibujo en línea en Google Drive. Si tiene más preguntas o necesita ayuda, no dude en comunicarse con nuestro equipo de soporte. ¡Feliz edición!
Qué dicen nuestros clientes sobre pdfFiller
















