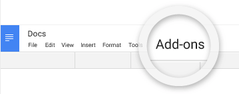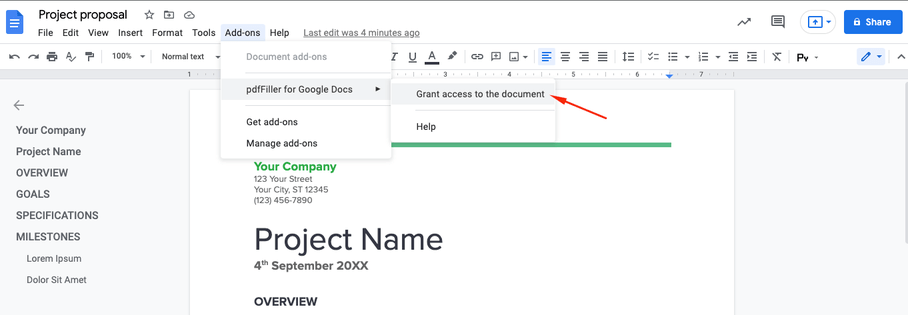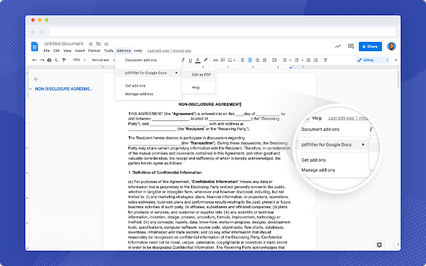La forma más productiva de editar Google Docs Gratis
Suelte el documento aquí para cargarlo
Hasta 100 MB para PDF y hasta 25 MB para DOC, DOCX, RTF, PPT, PPTX, JPEG, PNG, JFIF, XLS, XLSX o TXT
Nota: Es posible que la integración descrita en esta página web no esté disponible temporalmente.
0
Formularios completados
0
Formularios firmados
0
Formularios enviados
Descubre la facilidad de procesamiento de PDFs en línea

Sube tu documento en segundos

Rellene, edite o firme su PDF sin problemas

Descargue, exporte o comparta su archivo editado al instante
Software PDF mejor calificado reconocido por su facilidad de uso, potentes funciones y soporte impecable






Cada herramienta de PDF que necesita para obtener documentos hechos sin papel

Crear y editar PDFs
Genere nuevos PDF desde cero o transforme documentos existentes en plantillas reutilizables. Escriba en cualquier lugar de un PDF, reescriba el contenido original del PDF, inserte imágenes o gráficos, redacte detalles sensibles y resalte información importante utilizando un editor en línea intuitivo.

Complete y firme formularios PDF
Diga adiós a los problemas manuales que suelen generar errores. Complete cualquier documento PDF de forma electrónica, incluso cuando esté de viaje. Complete varios PDF de forma simultánea o extraiga respuestas de formularios completados con facilidad.

Organice y convierta PDFs
Agrega, elimina o reorganiza páginas dentro de tus archivos PDF en segundos. Crea nuevos documentos fusionando o dividiendo archivos PDF. Convierte instantáneamente archivos editados a varios formatos cuando los descargas o exportas.

Recopile datos y aprobaciones
Transforme documentos estáticos en formularios interactivos rellenables arrastrando y soltando varios tipos de campos rellenables en sus PDFs. Publique estos formularios en sitios web o compártalos a través de un enlace directo para capturar datos, recopilar firmas y solicitar pagos.

Exporte documentos con facilidad
Comparta, envíe por correo electrónico, imprima, envíe por fax o descargue documentos editados en solo unos pocos clics. Exporte e importe rápidamente documentos desde servicios populares de almacenamiento en la nube como Google Drive, Box y Dropbox.

Almacene documentos de forma segura
Almacene un número ilimitado de documentos y plantillas de forma segura en la nube y acceda a ellos desde cualquier ubicación o dispositivo. Agregue un nivel adicional de protección a los documentos bloqueándolos con una contraseña, colocándolos en carpetas cifradas o solicitando autenticación de usuario.
La confianza del cliente en números
64M+
usuarios mundiales
4.6/5
calificación promedio del usuario
4M
PDFs editados por mes
9 min
promedio para crear y editar un PDF
Únase a más de 64 millones de personas que utilizan flujos de trabajo sin papel para impulsar la productividad y reducir costos
¿Por qué elegir nuestra solución de PDF?
Editor PDF en la nube
Acceda a potentes herramientas PDF, así como a sus documentos y plantillas, desde cualquier lugar. No se necesita instalación.
Top-rated para facilidad de uso
Cree, edite y complete documentos PDF más rápido con una interfaz intuitiva que solo lleva minutos dominar.
Servicio al cliente de industria líder
Disfrute de la tranquilidad con un equipo de soporte al cliente galardonado siempre al alcance.
Qué dicen nuestros clientes sobre pdfFiller
Compruébalo leyendo reseñas sobre los recursos más populares:
Loving it so far. Wish the search for documents in their library was easier to find, but other than that, I've been very happy with ease and quality.
2014-06-17
PDFfiller tools equip me with ability to provide documents from my home office instead of going into the office to use printers and scanners to complete documents and send.
2016-06-08
This is an awesome tool to have and it makes filling out documents way easier. I had to fill out a document in which everything has to be perfect and the PDFfiller helped tremendously.
2016-07-15
I have had no formal training however it seems very easy and user friendly, however it does not able have all of the facilities that we require. But a good program overall.
2017-01-29
I really enjoy PDF filler. It is way more user friendly than Adobe Pro and it is so convenient for it to be a website that I can access from anywhere. Who ever created this is a genius!!!!!!!!!!!!
2017-09-21
I am taking online college courses and this has been a miracle for me to fill and physically sign forms, I have a touch screen computer so I can physically sign with my finger. Really love it.
2019-01-11
What do you like best?
It is a simple process to upload, fill out typed forms, e-sign, and save/print externally.
What do you dislike?
I have not been able to drag and drop from outlook '07. The additional step of saving a document locally and then uploading seems unnecessary.
Recommendations to others considering the product:
This is a very intuitive product that can one can pick up and become proficient with little training or experience.
What problems are you solving with the product? What benefits have you realized?
I have been able to keep from printing countless documents that only need a quick signature only to be scanned in again and emailed out. There is a huge time saving as well being able to cut out those middle steps.
It is a simple process to upload, fill out typed forms, e-sign, and save/print externally.
What do you dislike?
I have not been able to drag and drop from outlook '07. The additional step of saving a document locally and then uploading seems unnecessary.
Recommendations to others considering the product:
This is a very intuitive product that can one can pick up and become proficient with little training or experience.
What problems are you solving with the product? What benefits have you realized?
I have been able to keep from printing countless documents that only need a quick signature only to be scanned in again and emailed out. There is a huge time saving as well being able to cut out those middle steps.
2019-02-25
What do you like best?
I like that I can upload either my own documents or find documents online.
What do you dislike?
The tab feature does not work when I upload my own documents
Recommendations to others considering the product:
Go in and play with it and learn all the functions, otherwise it seems too expensive for simply filling in the blanks.
What problems are you solving with the product? What benefits have you realized?
Everything is legible. When you have the ability to type in fields, of a pre-typed form, other people have an easier time reading.
I like that I can upload either my own documents or find documents online.
What do you dislike?
The tab feature does not work when I upload my own documents
Recommendations to others considering the product:
Go in and play with it and learn all the functions, otherwise it seems too expensive for simply filling in the blanks.
What problems are you solving with the product? What benefits have you realized?
Everything is legible. When you have the ability to type in fields, of a pre-typed form, other people have an easier time reading.
2019-05-22
Only issue is pricing
Only issue is pricing. This is for my job, but they can't pay for it because we are a non-profit agency, I pay for it myself because it helps me to complete my job more efficiently
2022-05-11
La forma más productiva de editar Google Docs
Editar Google Docs nunca ha sido tan fácil con nuestra nueva función que maximiza la productividad y agiliza la colaboración.
Características clave
Colaboración en tiempo real: edite y colabore con otros en tiempo real, haciendo que el trabajo en equipo sea fluido y eficiente.
Historial de versiones: acceda y restaure versiones anteriores de su documento para realizar un seguimiento de los cambios y mantener un registro confiable.
Comentarios y sugerencias: deje comentarios y sugerencias sobre partes específicas del documento, proporcionando una comunicación y retroalimentación clara.
Interfaz intuitiva: la interfaz familiar y fácil de usar garantiza una experiencia de edición fluida y minimiza cualquier curva de aprendizaje.
Posibles casos de uso y beneficios
Proyectos de equipo: colabore con colegas en documentos, eliminando la necesidad de una comunicación constante de ida y vuelta y garantizando que todos permanezcan en la misma página.
Colaboración académica: trabaje en trabajos de investigación y tareas con compañeros de clase, brindando retroalimentación en tiempo real y haciendo que el trabajo en grupo sea más eficiente.
Trabajo editorial: simplifique el proceso de edición para escritores y editores, permitiendo ediciones simultáneas y una comunicación fluida.
Creación de contenido: agilice la creación de contenido para blogs, artículos y presentaciones colaborando fácilmente con coautores y creadores de contenido.
Trabajo remoto: facilite la colaboración remota, permitiendo a los equipos trabajar juntos en documentos desde diferentes ubicaciones, ahorrando tiempo y aumentando la eficiencia.
Con la forma más productiva de editar Google Docs, puedes resolver tus problemas de edición y liberar todo el potencial de tu equipo. Experimente una colaboración fluida, una comunicación clara y una edición de documentos eficiente. Dígale adiós a las molestias del control de versiones y adopte una experiencia de edición más productiva y optimizada.
La forma más productiva de editar Google Docs
Editar Google Docs puede ser muy sencillo con el enfoque correcto. Siga estos pasos para aprovechar al máximo las funciones de edición:
01
Abra el documento de Google Docs que desea editar.
02
Haga clic en el botón 'Editar' en la esquina superior derecha de la pantalla.
03
Asegúrate de estar en el modo 'Edición', indicado por el ícono de lápiz en la barra de herramientas.
04
Para seleccionar y editar texto, simplemente haga clic y arrastre el cursor sobre el texto deseado.
05
Utilice la barra de herramientas en la parte superior para formatear el texto. Puede cambiar la fuente, el tamaño, el color y más.
06
Para agregar o eliminar texto, coloque el cursor donde desea realizar el cambio y comience a escribir o use la tecla de retroceso/eliminar.
07
Para insertar imágenes, gráficos u otros medios, vaya al menú 'Insertar' y seleccione la opción deseada.
08
Colabora con otros haciendo clic en el botón "Compartir" en la esquina superior derecha. Puede invitar a otras personas a editar el documento o dejar comentarios.
09
Para realizar un seguimiento de los cambios realizados por otros, vaya al menú "Herramientas" y seleccione "Revisar ediciones sugeridas". Puede aceptar o rechazar los cambios según sea necesario.
10
Guarde sus cambios periódicamente haciendo clic en el menú 'Archivo' y seleccionando 'Guardar' o usando el método abreviado de teclado Ctrl+S (Windows) o Comando+S (Mac).
Si sigue estos pasos, podrá editar de manera eficiente sus documentos de Google Docs y colaborar con otras personas sin problemas.
Preguntas frecuentes sobre cómo editar Google Docs
A continuación se muestra una lista de las preguntas más comunes de los clientes. Si no encuentras respuesta a tu pregunta, no dudes en contactarnos.
¿Qué pasa si tengo más preguntas?
Contactar con el servicio de asistencia
¿Cómo puedo hacer que Google Docs sea más eficiente?
Tabla de contenidos Encuentre fácilmente imágenes (que puede usar) Agregue algunas fuentes nuevas e interesantes. Copiar formato. Modo de sugerencia. Crea tus propios atajos. Utilice el modo compacto. Marque sus ubicaciones en el documento para facilitar el desplazamiento. Corrector ortográfico y gramatical de Google Docs.
¿Cómo hago para que mi Google Doc sea menos aburrido?
Si te preguntabas cómo hacer que los viejos y aburridos Google Docs se vean bonitos, aquí tienes algunos trucos y consejos que te ayudarán a crear Google Docs bonitos. Estilos de párrafo+ Diagramas Lucidchart. Unicornios mágicos del arco iris. Texto divertido. Eliminar saltos de línea. Acentos fáciles. Generador de nube de palabras. Herramientas documentales.
¿Cómo se hace que un documento de Google parezca estético?
0:34 18:26 CÓMO HACER NOTAS ESTÉTICAS EN GOOGLE DOCS I... - YouTube YouTube Inicio del clip sugerido Fin del clip sugerido Así que aquí busco colorhat.co. Pero también puedes buscar una paleta de colores en pinterest. Así que aquí enMásAsí que aquí busco colorhat.co. Pero también puedes buscar una paleta de colores en pinterest. Así que aquí en colorhunt.co. Verás una variedad de combinaciones de colores.
¿Cómo se trabaja de manera eficiente en Google Docs?
Tabla de contenidos Encuentre fácilmente imágenes (que puede usar) Agregue algunas fuentes nuevas e interesantes. Copiar formato. Modo de sugerencia. Crea tus propios atajos. Utilice el modo compacto. Marque sus ubicaciones en el documento para facilitar el desplazamiento. Corrector ortográfico y gramatical de Google Docs.
¿Cómo hago para que Google Docs parezca profesional?
2:25 3:50 3 formas de hacer que tus documentos de Google se vean más profesionales: YouTube YouTube Inicio del clip sugerido Fin del clip sugerido Desde la interfaz principal. Simplemente arrastre y suelte elementos desde el lado izquierdo hasta el menú principalMásDesde la interfaz principal. Simplemente arrastre y suelte elementos desde el lado izquierdo al espacio de trabajo principal. Aquí. Puede escribir dentro de cada elemento y conectar los elementos.
¿Cómo se edita Google Docs para hacerlo bonito?
Haz que tus Google Docs sean bonitos con estos 8 trucos de formato Agrega una firma. Utilice subíndice o superíndice. Crea un borde. Tacha el texto. Generar una tabla de contenidos. Cambia el color de fondo. Añade un borde de imagen. Añade nuevas fuentes.
¿Cómo puedo hacer que Google Docs sea más interesante?
Haz que tus Google Docs sean bonitos con estos 8 trucos de formato Agrega una firma. Utilice subíndice o superíndice. Crea un borde. Tacha el texto. Generar una tabla de contenidos. Cambia el color de fondo. Añade un borde de imagen. Añade nuevas fuentes.
Cómo editar documentos de Google
#1 usabilidad según G2
Pruébalo la solución PDF que respeta tu tiempo.