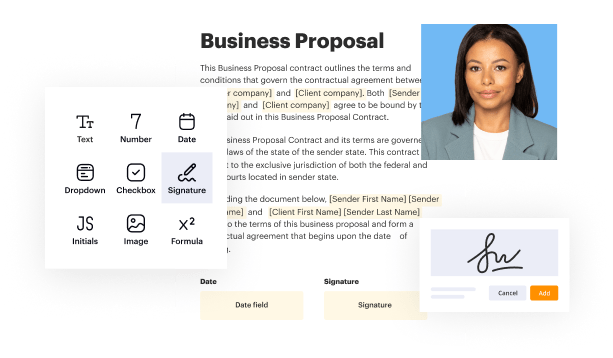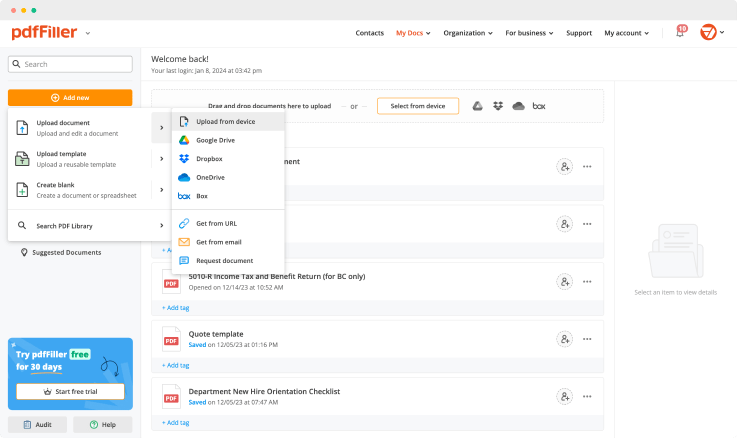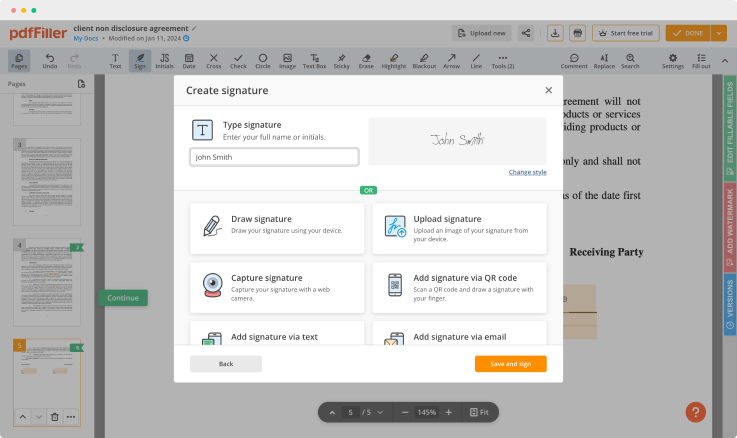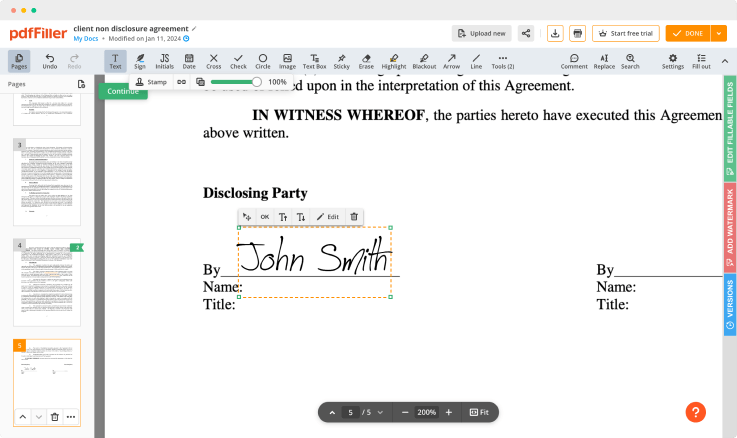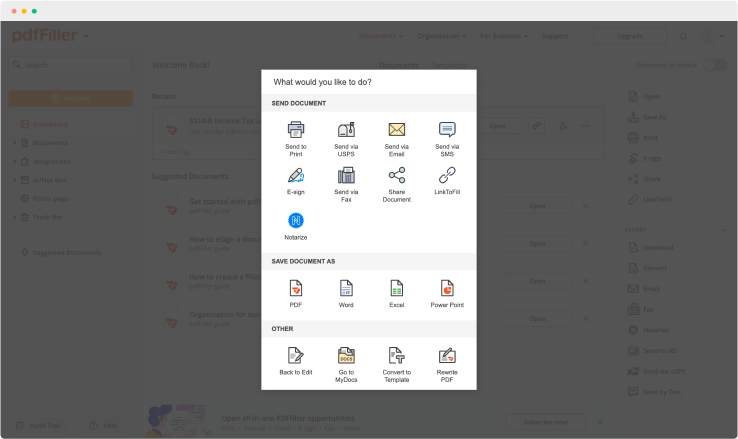Firme documentos DOCX sin MS Word gratis Gratis




Únase a las empresas más grandes del mundo
Cómo agregar una firma a un PDF (y enviarlo para firmarlo)
Mire la guía en video para obtener más información sobre la función de firma en línea de pdfFiller









¿Por qué elegir pdfFiller para firma electrónica y edición de PDF?

Solución multiplataforma

Almacenamiento de documentos ilimitado

Facilidad de uso ampliamente reconocida

Biblioteca de formularios y plantillas reutilizables
Los beneficios de las firmas electrónicas

Eficiencia

Accesibilidad

Ahorro de costes

Seguridad

Legalidad

Sostenibilidad
Disfrute de flujos de trabajo sencillos de firma electrónica sin comprometer la seguridad de los datos

Cumplimiento del GDPR

Certificación SOC 2 Tipo II

Certificación PCI DSS

Cumplimiento de HIPAA

Cumplimiento de la CCPA
Utilice las siguientes instrucciones para firmar documentos DOCX
La edición de documentos, como cualquier otra actividad administrativa, debería ser rápida y sencilla. De lo contrario, simplemente tendrá dificultades para mantener una tarifa competitiva. Deshacerse de la burocracia es una actividad prácticamente imposible, sin embargo, puede optimizarla utilizando una solución adecuada.
pdfFiller puede resultar útil. El servicio cuenta con importantes herramientas que le brindan resultados de alta calidad. Firme documentos DOCX, convierta archivos en formularios dinámicos y deje el flujo de trabajo basado en papel en el pasado. Además, puede obtener cada una de las herramientas desde cualquier dispositivo, ya que el editor en línea se ejecuta eficazmente desde cualquier navegador. Simplemente desea una conexión a Internet para mejorar su plantilla.
Mejore su contenido tanto como necesite sin preocuparse de que sus ediciones se desperdicien. La respuesta guarda automáticamente todos los cambios del documento, que se almacena directamente en su cuenta. Por lo tanto, incluso cuando la energía se acabe, no perderás nada. Para saber cómo utilizar el editor y firmar documentos DOCX, lea las sugerencias a continuación.
Cómo firmar documentos DOCX:
DOCX simplemente no es el único formato que pdfFiller puede admitir. También podrás cargar un PDF y editarlo. Explore todos los beneficios y aproveche al máximo su experiencia de gestión de documentos.
Cómo utilizar la función Tener documentos DOCX firmados sin MS Word
¡Gracias por elegir pdfFiller como su solución de gestión de documentos! Estamos aquí para guiarlo a través del proceso de uso de la función Tener documentos DOCX firmados sin MS Word. Siga las instrucciones paso a paso a continuación para comenzar:
¡Eso es todo! Ha utilizado con éxito la función Tener documentos DOCX firmados sin MS Word. Si tiene más preguntas o necesita ayuda, no dude en comunicarse con nuestro equipo de soporte. ¡Feliz firma de documentos!
Preguntas frecuentes sobre cómo firmar documentos DOCX
¿Listo para probar pdfFiller? Firme documentos DOCX sin MS Word gratis Gratis