Eliminar campos rellenables del PDF




Los usuarios confían en administrar documentos en la plataforma pdfFiller
Elimine los campos rellenables de un PDF: simplifique el proceso de edición de documentos

¿Estás cansado de lidiar con campos que se pueden completar en tus documentos PDF? Dígale adiós a las molestias y agilice el proceso de edición de documentos con nuestra función Eliminar campos rellenables de formulario PDF.
Características clave:
Posibles casos de uso y beneficios:
Con nuestra función Eliminar campos rellenables de un PDF, puede eliminar fácilmente campos rellenables de sus documentos PDF, ahorrándole tiempo y simplificando el proceso de edición de documentos. Dígale adiós a la frustración de tener que lidiar con campos que se pueden completar y disfrute de un flujo de trabajo optimizado. ¡Pruébalo hoy y experimenta los beneficios por ti mismo!
Cómo eliminar campos rellenables de un PDF
pdfFiller facilita la creación, el llenado o la modificación de varios tipos de documentos conservando su diseño original. Esto es posible con la ayuda de la función avanzada de Campos rellenables de pdfFiller. Para colocar los datos necesarios en un documento, ábralo en el editor y presione Agregar campos rellenables. Puede ubicar áreas especialmente designadas donde se deben ingresar ciertos tipos de datos, incluidos texto, fecha, firma, número, imagen, casilla de verificación, etc.
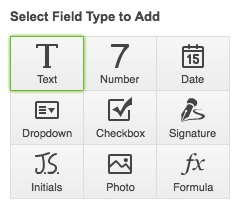
Mueva el campo haciendo clic y arrastrándolo, cambie su tamaño arrastrando los puntos alrededor de los bordes y elimine un campo haciendo clic en la papelera. Todos los tipos de campos se pueden mover, cambiar de tamaño o eliminar fácilmente campos rellenables con solo deslizar el cursor.
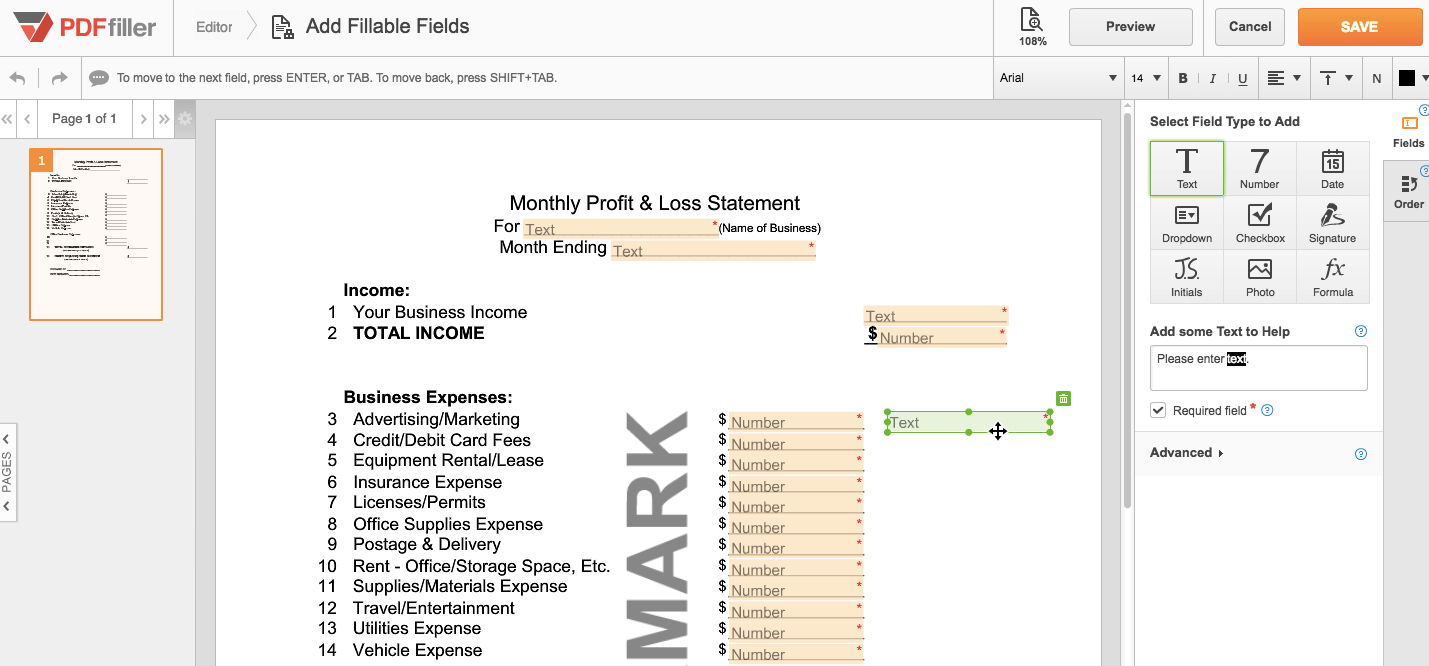
Para agregar más campos, simplemente haga clic en el ícono nuevamente y repita los pasos anteriores. Puede agregar sugerencias o instrucciones a cada campo, y aparecerán cada vez que coloque el mouse sobre ese campo o lo seleccione al completar el documento. Puede reorganizar el orden en el que los usuarios navegan por los campos haciendo clic en la pestaña Orden y arrastrando los campos al orden deseado.
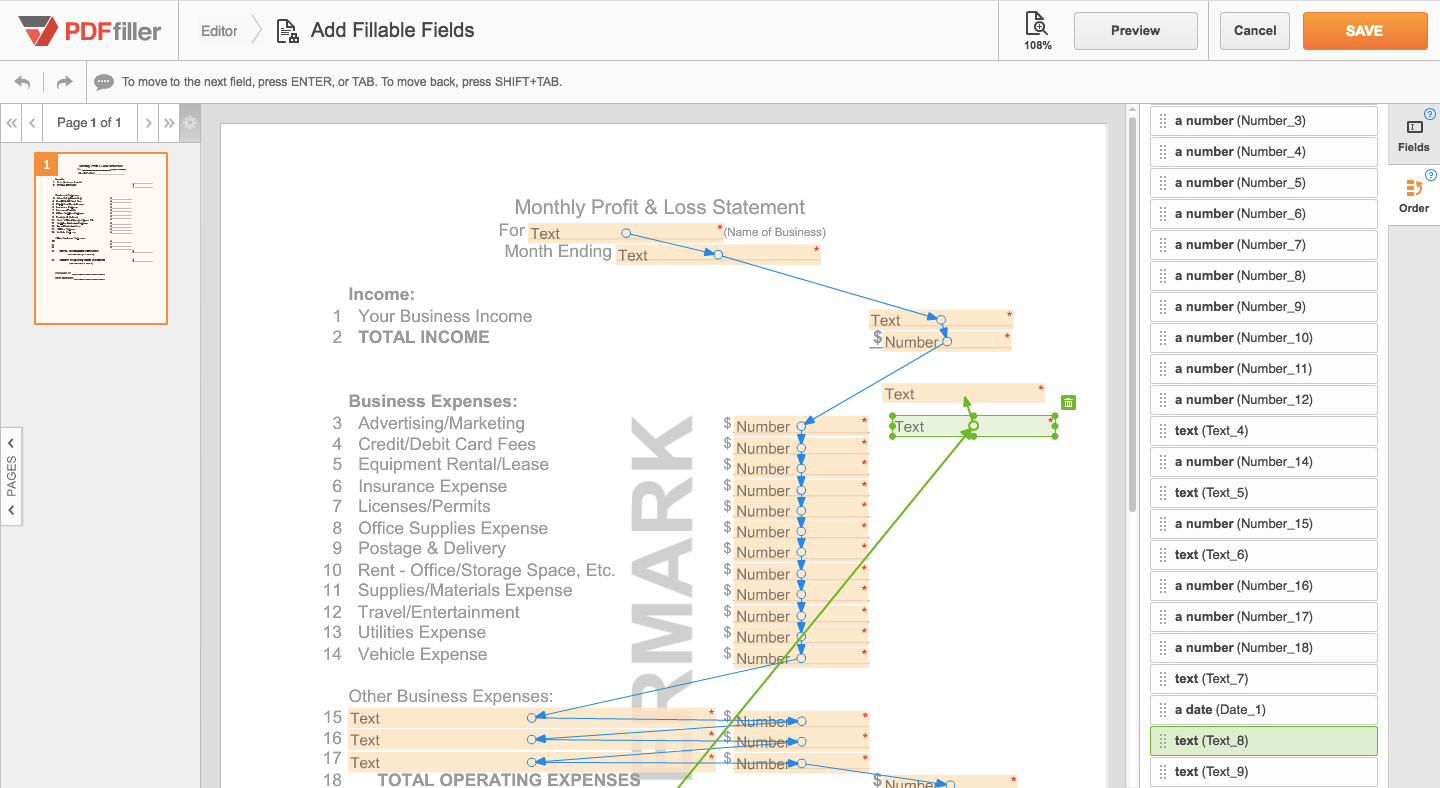
Cuando haya terminado de agregar campos rellenables, haga clic en Guardar en la parte superior de la página. Además, podrás completar o compartir el documento. Si ha agregado demasiados campos, necesitará saber cómo eliminar los campos del formulario que se pueden completar. Simplemente haga clic en el campo que debe eliminarse de su PDF y presione el ícono de la Papelera. Eliminar campos rellenables de un PDF es un procedimiento sencillo y que ahorra tiempo.
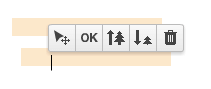
Para obtener más información sobre cómo agregar campos interactivos a un PDF y luego eliminarlos de su documento PDF en línea, vea el siguiente video:
Cómo eliminar campos rellenables de documentos PDF
Cómo utilizar la función Eliminar campos rellenables de un PDF
La función Eliminar campos rellenables de PDF en pdfFiller le permite eliminar fácilmente cualquier campo rellenable de sus documentos PDF. Siga estos sencillos pasos para utilizar esta función:
Con esta función, puede eliminar rápida y fácilmente cualquier campo rellenable no deseado de sus documentos PDF, haciéndolos no editables y listos para compartir o imprimir.
Qué dicen nuestros clientes sobre pdfFiller
















