Eliminar páginas de PDF - Wondershare (PDFelement)




Los usuarios confían en administrar documentos en la plataforma pdfFiller
Presentamos Eliminar páginas de PDF - Wondershare (PDFelement)

¿Está buscando una forma eficiente y confiable de eliminar páginas de archivos PDF? ¡No busques más que la función PDFelement de Wondershare! Esta poderosa herramienta brinda a los usuarios la capacidad de eliminar páginas de archivos PDF rápida y fácilmente en unos simples pasos.
Estas son solo algunas de las características clave, posibles casos de uso y beneficios que ofrece esta característica:
La función PDFelement de Wondershare le brinda el poder de eliminar páginas de archivos PDF de forma rápida y sencilla. Ya no necesitarás eliminar páginas manualmente ni buscar soluciones complejas para editar archivos PDF. Con PDFelement de Wondershare, puedes eliminar fácilmente páginas de archivos PDF con solo hacer clic en un botón.
Diga adiós a las tediosas tareas de edición de PDF y lleve su juego de edición de PDF al siguiente nivel con Wondershare PDFelement y su función de eliminación de páginas.
Administre páginas de documentos más rápido que nunca
Los archivos PDF son apreciados por su nitidez, pero no siempre es fácil trabajar con ellos. En la mayoría de los casos, cuando se trata de editar o reorganizar páginas en un documento PDF, los usuarios ni siquiera se molestan. Es casi imposible eliminar páginas de un PDF en línea porque el software adicional requiere más tiempo para aprender y espacio para instalar.
pdfFiller resuelve estos problemas y acelera los flujos de trabajo de documentos con su conjunto de herramientas multifuncional en una sola solución. No olvides que se carga en tu propietario, por lo que no ocupa ni un solo megabyte de espacio en disco. Sus herramientas responden en cualquier dispositivo, por lo que puede eliminar páginas de un PDF utilizando su Mac, así como su dispositivo iPhone o Android. Los usuarios comienzan simplemente abriendo un archivo en el editor de PDF. A partir de ahí, pueden empezar a manipular fácilmente todas las partes de su plantilla. Los clientes pueden eliminar páginas duplicadas, agregar nuevas o rotar imágenes volteadas con unos pocos clics.
¿Cómo eliminar páginas de un PDF?
Los pasos a continuación le ayudarán a eliminar páginas en PDF:
Para comenzar a organizar sus piezas de muestra en línea y en el orden correcto, cargue un archivo PDF en su cuenta personal. Arrastre y suelte la plantilla necesaria desde la carpeta interna de su dispositivo o impórtela desde el almacenamiento en la nube. Además, puede proporcionar un enlace al archivo o agregarlo mediante conexiones de terceros. Una vez cargada la plantilla, se abrirá automáticamente. La pestaña de vista previa contiene una versión minimizada de partes del documento. Seleccione la función de reorganización en la barra de navegación. Aparecerá la ventana emergente. En este paso, un usuario puede eliminar, rotar, agregar páginas en blanco, duplicarlas, moverlas hacia la izquierda o hacia la derecha y colocarlas en una parte determinada de la muestra.
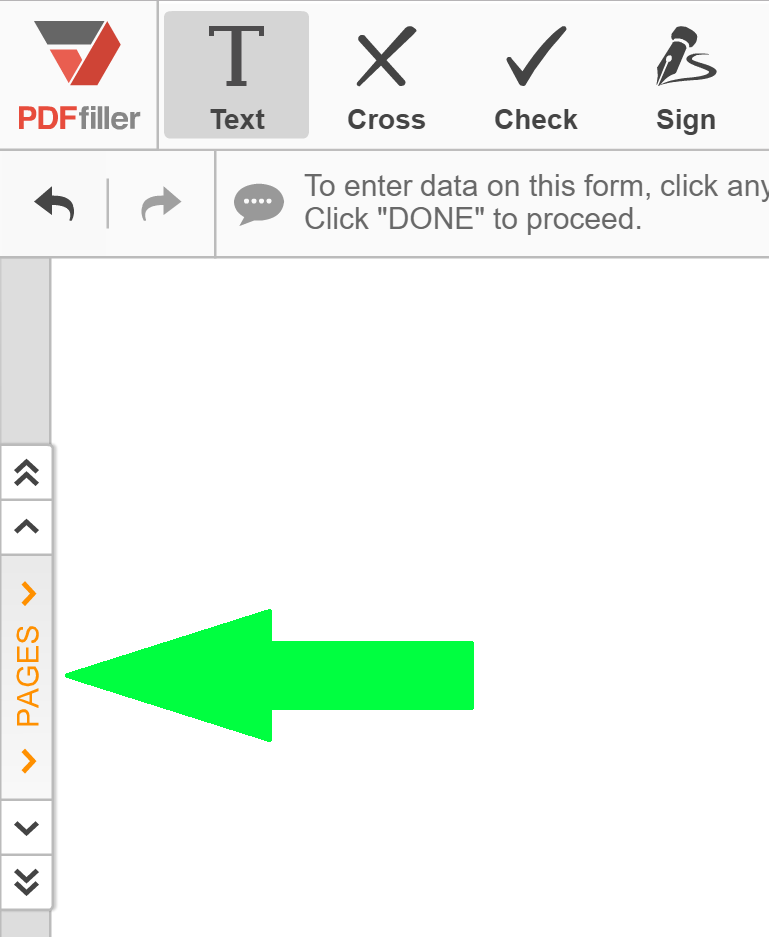
Seleccione la herramienta que prefiera de la lista y elimine páginas PDF para mejorar su plantilla. Finalmente, haga clic en el botón "Aplicar" y se guardará la posición junto con la orientación de las partes de su documento.
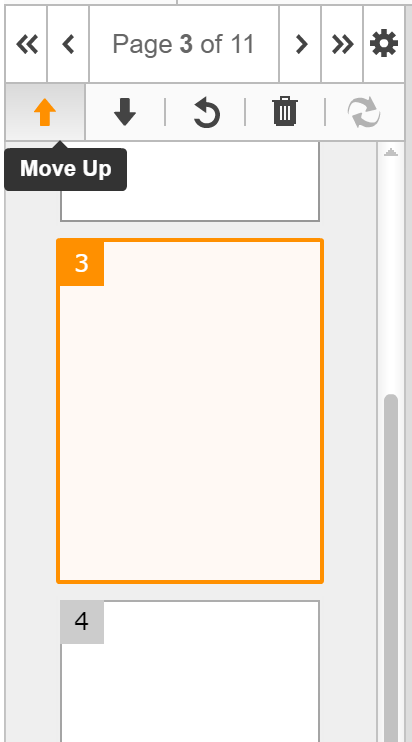
Como resultado, todas las partes del documento se verán ordenadas. El proceso de eliminar y reemplazar páginas enteras en PDF no influye en la información que contienen, por lo que el contenido de la página original permanece sin cambios.
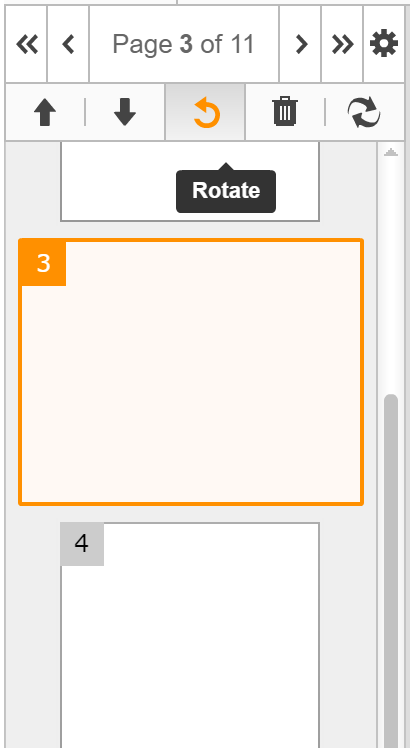
Edite la plantilla y guarde una nueva versión haciendo clic en "Listo". A continuación, el archivo puede guardarse en PDF o guardarse en formato Microsoft Word, Excel o PowerPoint. El usuario podrá almacenar muestras en su cuenta personal, o guardarlas en su dispositivo móvil o computadora.
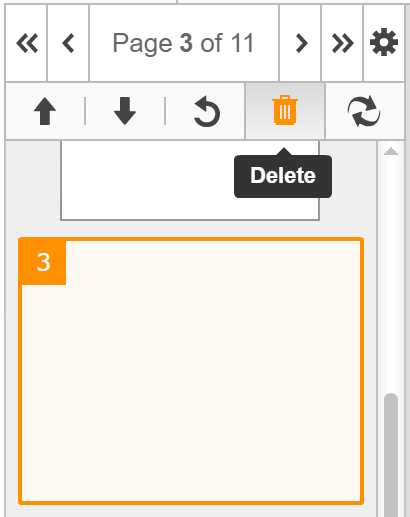
Para obtener más información sobre cómo reordenar páginas en documentos PDF en línea, mire el siguiente video: pdfFiller tiene una amplia variedad de herramientas convenientes y fáciles de usar, diseñadas para modificar documentos de manera rápida y sencilla. ¡Pruébalos todos y experimenta las ventajas de la gestión documental digital con nuestro servicio online!
pdfFiller es diferente y no está afiliado a Wonder share (elemento PDF). Si tiene más preguntas sobre los productos Wonder share (elemento PDF), comuníquese directamente con Wonder share (elemento PDF).
Qué dicen nuestros clientes sobre pdfFiller
















