Dividir PDF en línea - Wondershare (PDFelement)




Los usuarios confían en administrar documentos en la plataforma pdfFiller
¿Cómo dividir un PDF?
Al preparar un informe o una presentación, a menudo recopilamos información general. Por tanto, el foco del material puede dispersarse. Para aislar información útil, los usuarios deben separar uno o varios documentos breves de uno único y más largo. La mejor manera de hacerlo es dividir las páginas PDF de la plantilla original y crear nuevos archivos PDF a partir de ella.
Algunos usuarios convierten sus documentos a otros formatos, dividiéndolos en archivos separados. No hace falta decir que este procedimiento ralentiza el proceso de división de PDF. El cliente puede dividir el PDF en varios archivos utilizando un software independiente o una solución en línea. La mayoría de los clientes se acostumbran a instalar programas para el procesamiento de documentos, pero no siempre es necesario. El proceso de investigación, instalación y aprendizaje de nuevo software requiere mucho más tiempo y esfuerzo. Además, puede resultar bastante caro en comparación con los servicios online.
Aquellos que no quieran gastar su tiempo y dinero en software complejo y costoso que ocupa memoria adicional en su dispositivo deberían utilizar una plataforma en línea. La solución en línea de pdfFiller es compatible con todas las PC y Mac, así como con Windows o Linux. Simplifica el proceso de división de documentos, ya que no necesita preocuparse por el propietario o el dispositivo con el que está trabajando. Simplemente use un teléfono móvil o una computadora portátil conectado a Internet, abra el divisor de PDF en línea y divida su documento en archivos separados mientras viaja.
¿Cómo dividir páginas PDF?
Cargue un documento en su cuenta personal y divida el PDF en línea en páginas individuales. Elija el archivo que desea dividir arrastrándolo y soltándolo desde el almacenamiento interno de su dispositivo, impórtelo desde el almacenamiento en la nube, envíelo por correo electrónico o ingrese su URL. También puede sincronizar su cuenta con servicios de conexión de terceros para obtener almacenamiento adicional de plantillas. Recuerda que tu plantilla no debe exceder las ciento cincuenta páginas. Una vez cargada la muestra, se guarda en "Mis documentos". Para dividir un documento en la mitad del tiempo, utilice los siguientes consejos:
Cree una copia adicional de su muestra para evitar alterar la versión original.
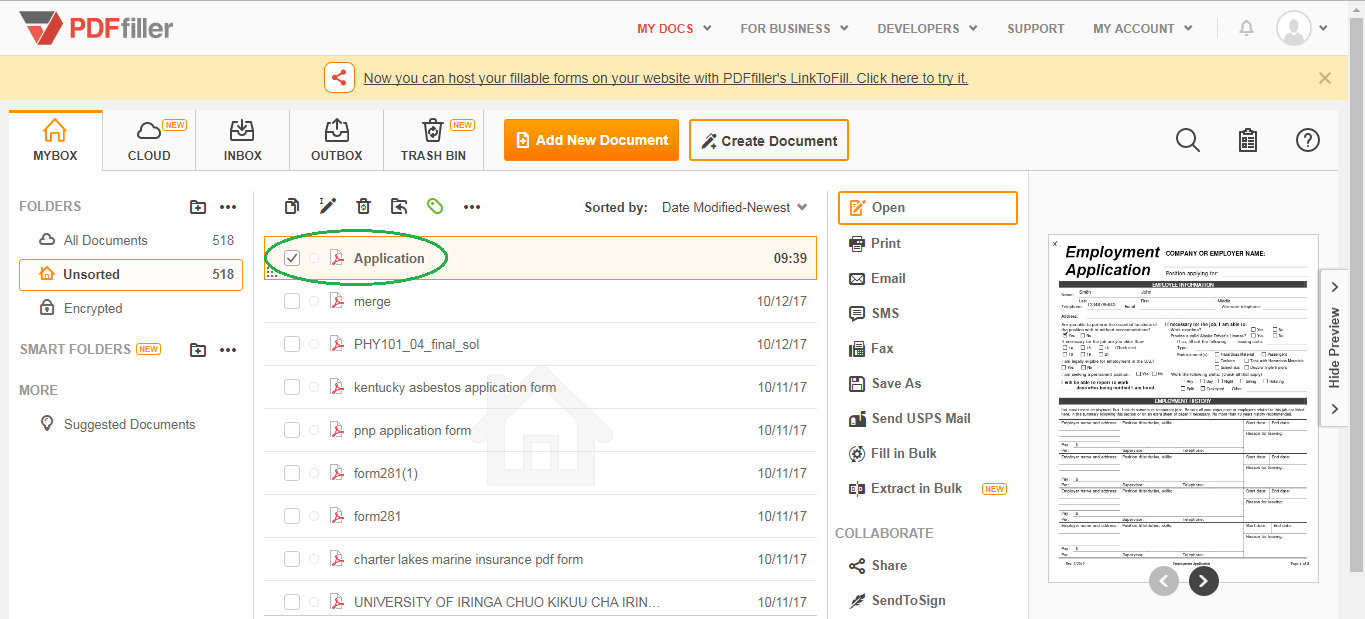
El segundo archivo se puede dividir en páginas separadas usando el editor.
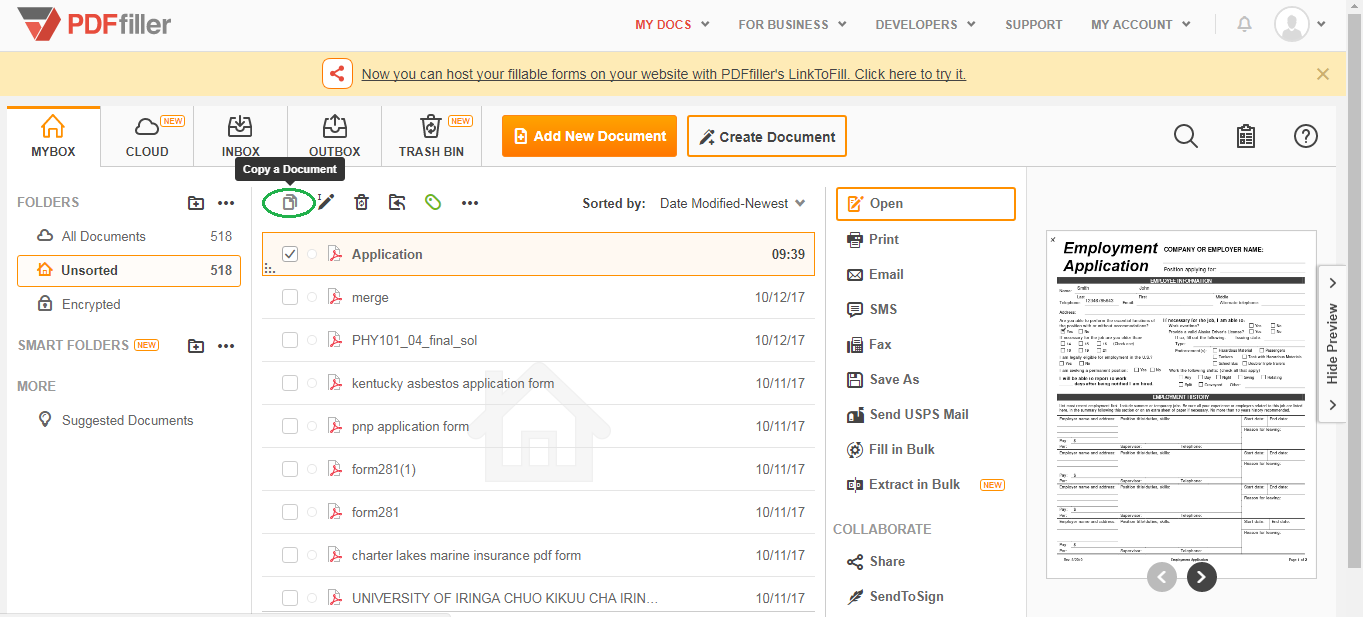
Abra el documento. Vaya a la pestaña de vista previa y seleccione la función Reorganizar. Seleccione dos páginas o más en la ventana emergente. Elimínelos haciendo clic en la papelera. Para mover páginas, utilice las flechas derecha o izquierda. Aquí también puedes agregar capítulos en blanco y duplicar los existentes (si es necesario). Si hay imágenes o texto desalineados, puede rotarlos o realinearlos fácilmente. Abra el documento. Vaya a la pestaña de vista previa y seleccione la función Reorganizar. Aplique los cambios haciendo clic en el botón "Listo". Para dividir páginas adicionales en PDF, puede hacer una copia más para extraer diferentes partes del mismo. Finalmente, la muestra se divide en varias páginas y toda la información que un usuario necesita está bien organizada y es fácil trabajar con ella. Para que su plantilla tenga un aspecto profesional, edítela agregando los datos, imágenes y campos necesarios y borrando o resaltando las áreas de interés. pdfFiller ofrece una serie de herramientas convenientes y fáciles de usar a su alcance. Pruébalos todos y siente la diferencia.
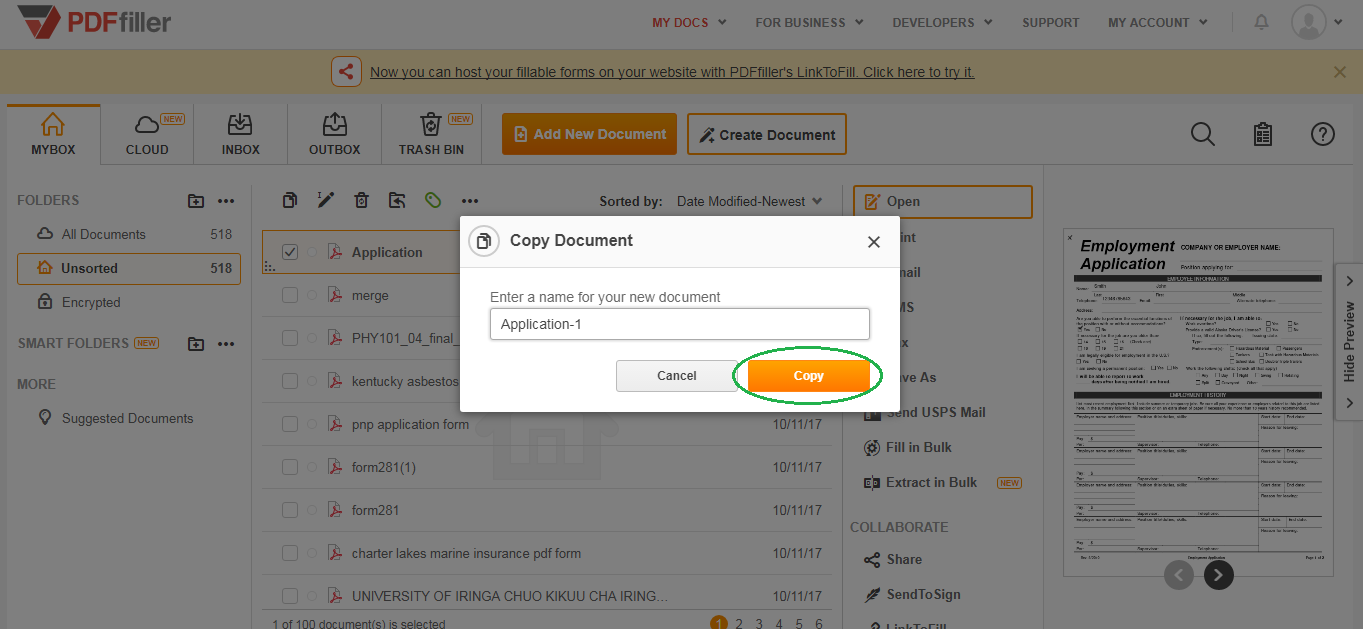
pdfFiller es diferente y no está afiliado a Wonder share (elemento PDF). Si tiene más preguntas sobre los productos Wonder share (elemento PDF), comuníquese directamente con Wonder share (elemento PDF).
Cómo dividir PDF en línea - Wondershare (PDFelement) - instrucciones en vídeo
Qué dicen nuestros clientes sobre pdfFiller
















