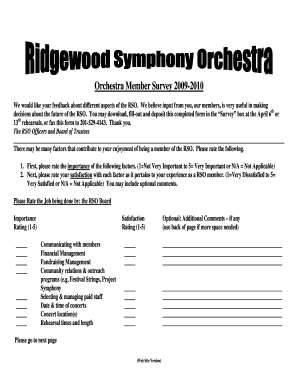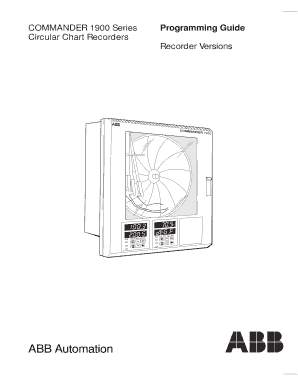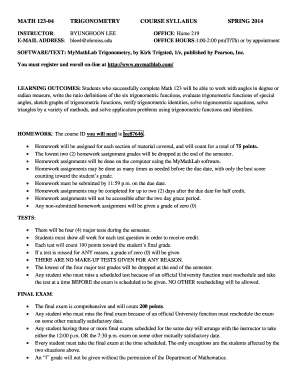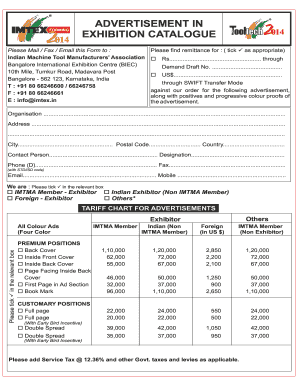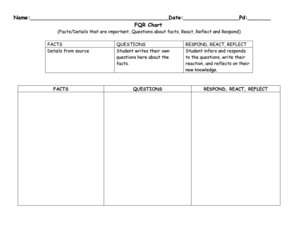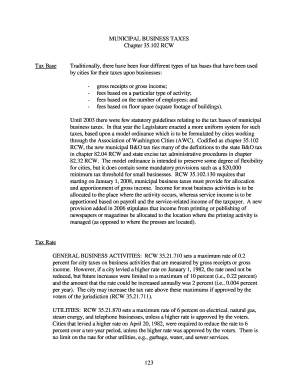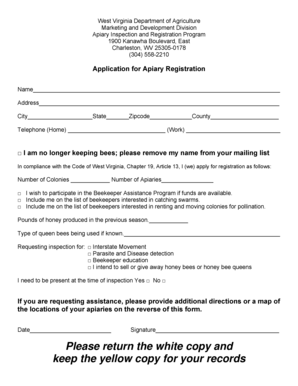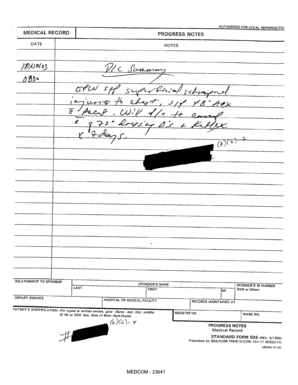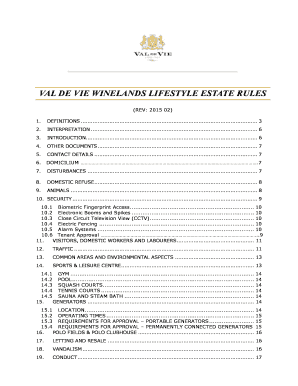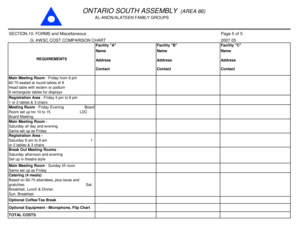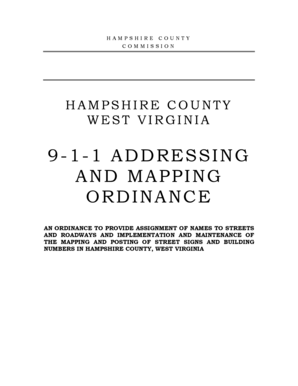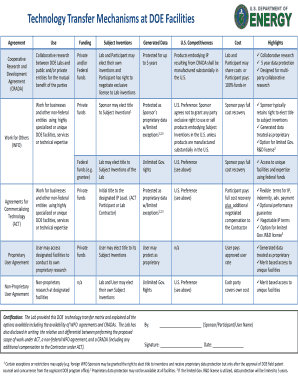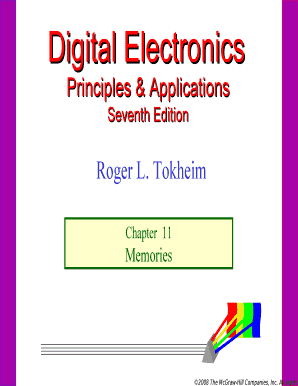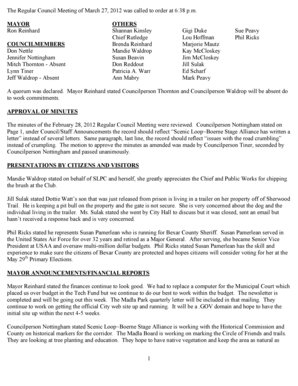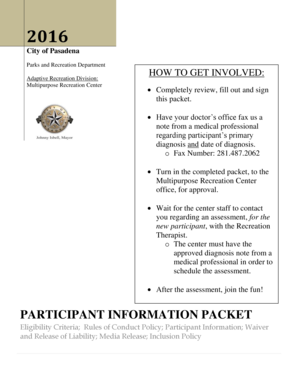What is 123 chart?
A 123 chart is a tool used for organizing information in a structured manner. It consists of a grid with rows and columns, allowing users to input data and analyze it easily. With its clear visual representation, a 123 chart simplifies complex concepts and enables users to track and compare data efficiently.
What are the types of 123 chart?
123 charts offer various types tailored to different data organization needs. Some common types include:
Basic 123 chart: This type provides a simple grid structure for general data organization.
Bar chart It represents data using vertical bars, making it ideal for displaying trends or comparisons.
Pie chart This type shows data proportions through slices of a circle, making it effective for illustrating percentages or parts of a whole.
Gantt chart It visualizes project schedules or timelines, helping users manage tasks and track progress effectively.
Flowchart This type uses shapes and arrows to represent processes or systems, enabling users to understand complex workflows.
Mind map chart It visually connects ideas or concepts, promoting brainstorming and organizing thoughts effectively.
How to complete 123 chart
Completing a 123 chart is a simple process. The following steps will guide you through it:
01
Determine the purpose: Identify the objective of your 123 chart and what information you want to present or analyze.
02
Gather data: Collect all the necessary information and ensure it is accurate and up-to-date.
03
Organize the chart: Choose the most suitable type of 123 chart based on your data and arrange the rows and columns accordingly.
04
Input the data: Fill in the chart cells with the data you have collected, ensuring it is correctly categorized under the respective rows and columns.
05
Review and analyze: Double-check the inputted data for any errors or inconsistencies. Utilize the chart's features to analyze and interpret the data effectively.
06
Share or export: If needed, share the completed 123 chart with others or export it in a preferred format for presentations or further analysis.
As you complete your 123 chart, remember that pdfFiller empowers users to create, edit, and share documents online. Offering unlimited fillable templates and powerful editing tools, pdfFiller is the only PDF editor users need to get their documents done.