Ajouter des champs de texte dans un PDF




Les utilisateurs ont confiance pour gérer les documents sur la plateforme pdfFiller
Ajouter des champs de texte dans un PDF : modifiez et personnalisez facilement vos documents PDF

Avec la fonctionnalité Ajouter des champs de texte dans PDF, vous pouvez facilement modifier et personnaliser vos documents PDF pour répondre à vos besoins spécifiques. Que vous ayez besoin de remplir des formulaires, d'ajouter des commentaires ou de faire des annotations, cette fonctionnalité vous fournit les outils nécessaires pour le faire facilement.
Principales caractéristiques:
Cas d'utilisation potentiels et avantages :
En utilisant la fonctionnalité Ajouter des champs de texte dans le PDF, vous pouvez résoudre le problème du client qui doit modifier et personnaliser ses documents PDF. Avec son interface conviviale et ses fonctionnalités polyvalentes, vous pouvez facilement ajouter des champs de texte n'importe où dans le document, personnaliser les styles de police et les couleurs et les aligner à la position souhaitée. Cette fonctionnalité vous permet de remplir des formulaires, d'ajouter des commentaires ou de créer des formulaires PDF interactifs sans avoir à imprimer ou à utiliser un logiciel externe. Il vous fait gagner du temps et des efforts tout en vous offrant la flexibilité nécessaire pour adapter vos documents PDF à vos besoins spécifiques.
pdfFiller facilite la création, le remplissage ou la modification de différents types de documents tout en préservant leur mise en page originale. Ceci est rendu possible grâce à la fonctionnalité avancée « Champs remplissables » de pdfFiller. Pour placer les données nécessaires dans le document, ouvrez-le dans l'éditeur et appuyez sur « Ajouter des champs à remplir ». Vous pouvez localiser des zones spécialement désignées dans lesquelles certains types de données doivent être saisis, notamment le texte, la date, la signature, le numéro, l'image et la case à cocher. Pour ajouter un champ Texte, cliquez sur l'icône Texte, puis cliquez sur le document pour placer le champ.
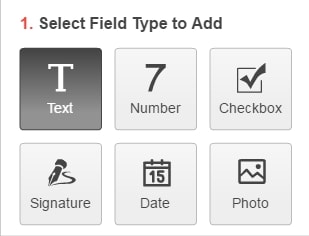
Vous pouvez déplacer le champ en cliquant dessus et en le faisant glisser, le redimensionner en faisant glisser les points sur les bords et supprimer un champ en cliquant sur la corbeille. Tous les types de champs peuvent être déplacés, redimensionnés ou supprimés de cette façon.
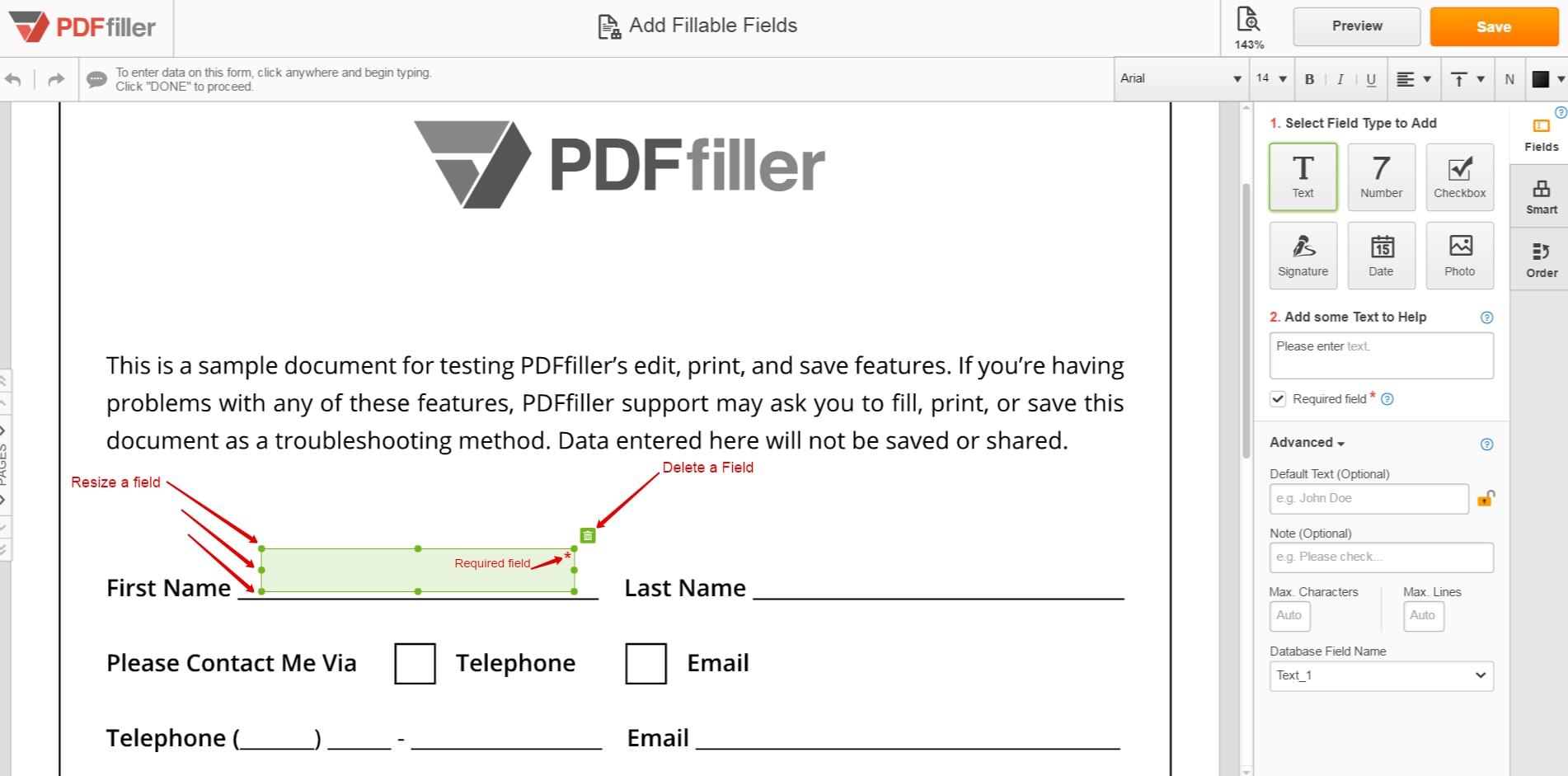
Pour ajouter d'autres champs, cliquez simplement à nouveau sur l'icône et répétez. Pour personnaliser un champ, sélectionnez-le, puis cliquez sur « Paramètres du texte » pour développer les options. Le nom du champ est un moyen simple d’identifier le champ. Cependant, vous seul verrez ce texte. Le texte par défaut apparaîtra dans le champ lorsque d'autres rempliront le formulaire. Il peut être remplacé par ceux qui remplissent le formulaire sauf si vous verrouillez le champ.
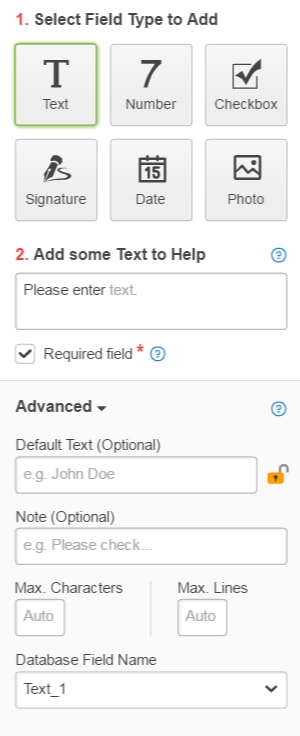
Vous pouvez ajouter des astuces ou des instructions à chaque champ, et elles apparaîtront chaque fois que vous maintiendrez votre souris sur ou sélectionnerez ce champ lors du remplissage du document. Le nombre maximum de caractères et de lignes vous permet de limiter la quantité d'informations pouvant être saisies dans n'importe quel champ de texte. Tout champ de texte peut être marqué comme « Obligatoire » et un avertissement apparaîtra à toute personne remplissant le formulaire si elle tente de vous le soumettre avec un champ obligatoire vide. Si l'un de vos nouveaux champs contient du texte autre que celui par défaut, vous avez la possibilité de l'effacer ou de continuer avec le texte dans ces champs. Vous pouvez réorganiser l'ordre dans lequel les utilisateurs parcourent les champs en cliquant sur l'onglet Ordre et en faisant glisser les champs dans l'ordre souhaité. Le formulaire peut être parcouru lorsqu'il est rempli en cliquant sur les flèches au-dessus de chaque champ ou en appuyant sur Tab.
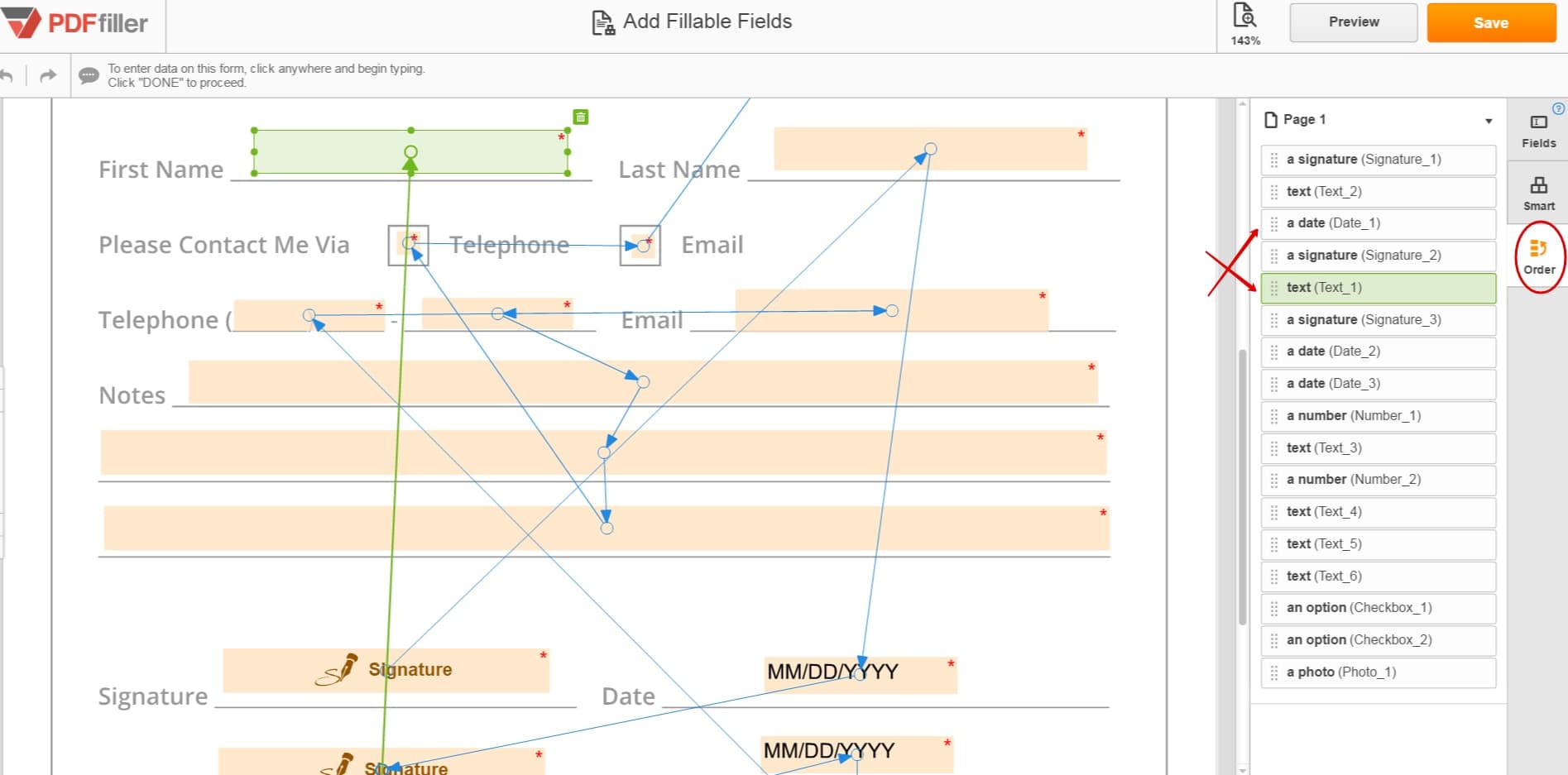
Lorsque vous avez terminé d'ajouter des champs à remplir, cliquez sur Enregistrer en haut de la page et vous pourrez ensuite remplir ou partager le document.
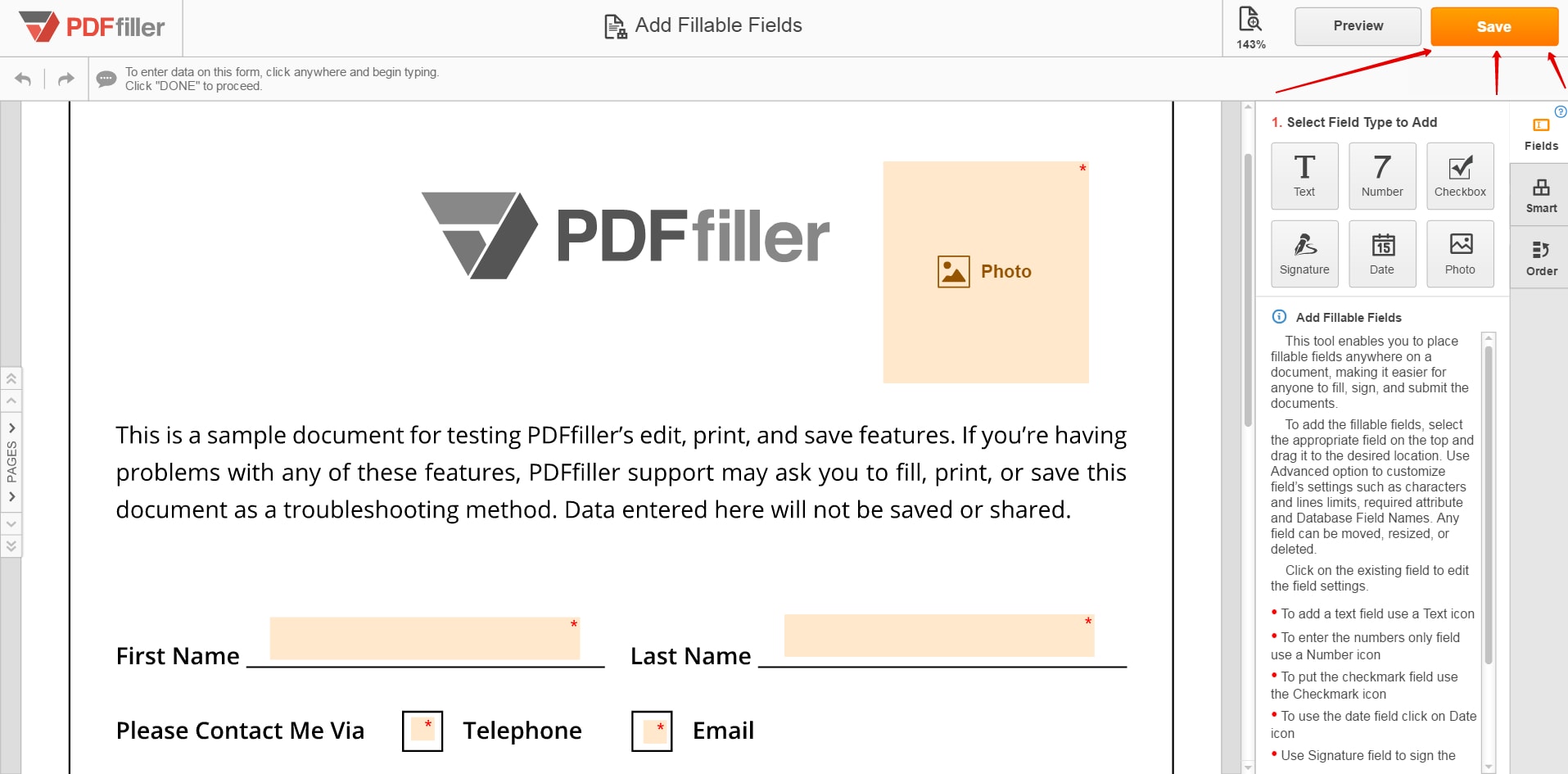
Pour en savoir plus sur la façon d'ajouter des champs de texte à un document PDF en ligne, veuillez regarder la vidéo suivante :
Comment ajouter des champs de texte dans les formulaires en ligne ?
Revue vidéo sur la façon d'ajouter des champs de texte dans un PDF
Comment utiliser la fonctionnalité Ajouter des champs de texte dans un PDF
La fonctionnalité Ajouter des champs de texte dans PDF vous permet d'ajouter facilement des champs de texte à vos documents PDF. Suivez ces étapes simples pour tirer le meilleur parti de cette fonctionnalité :
En suivant ces étapes, vous pouvez facilement ajouter des champs de texte à vos documents PDF à l'aide de la fonctionnalité Ajouter des champs de texte dans PDF de pdfFiller. Profitez de la commodité et de la flexibilité de la personnalisation de vos PDF avec des champs de texte !
Ce que nos clients pensent de pdfFiller















