Ajouter des champs de date dans un PDF




Les utilisateurs ont confiance pour gérer les documents sur la plateforme pdfFiller
pdfFiller facilite la création, le remplissage ou la modification de différents types de documents tout en préservant leur mise en page originale. Ceci est rendu possible grâce à la fonctionnalité avancée « Champs remplissables » de pdfFiller. Pour placer les données nécessaires dans le document, ouvrez-le dans l'éditeur et appuyez sur « Ajouter des champs à remplir ». Vous pouvez localiser des zones spécialement désignées dans lesquelles le type de données prescrit doit être saisi, notamment le texte, la date, la signature, le numéro, l'image et la case à cocher. Pour ajouter un champ Date, cliquez sur l'icône « Date » et cliquez sur le document pour le placer.
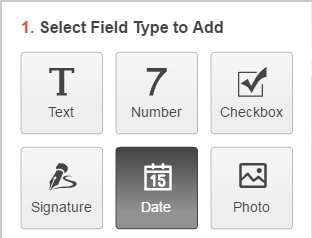
Par défaut, le champ Date affichera la date qui a été ajoutée au document, mais elle peut être modifiée, sauf si le champ est verrouillé. Vous pouvez utiliser la liste déroulante sous « Paramètres de date » pour choisir l'un des nombreux formats de date.
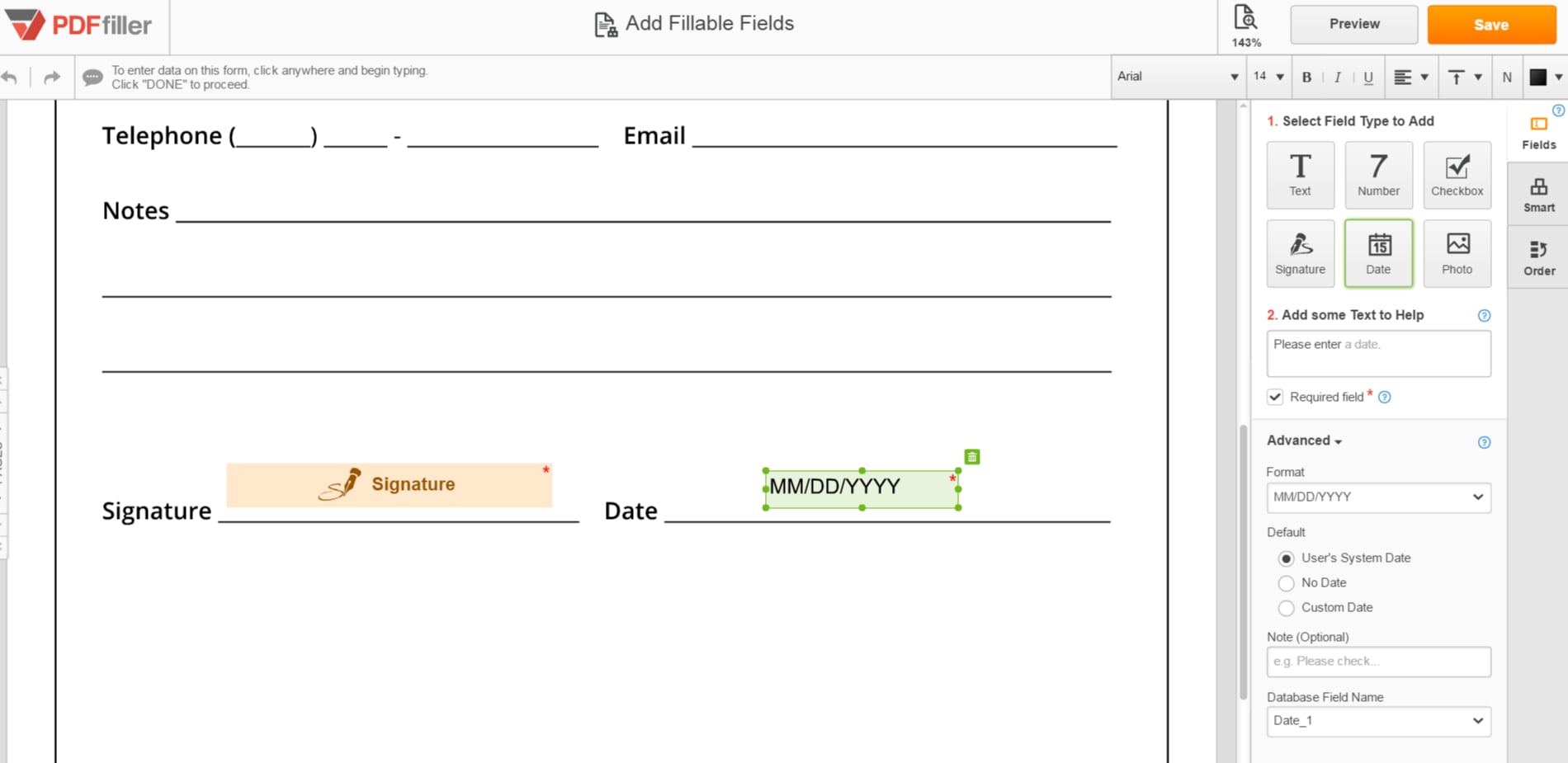
Vous pouvez réorganiser l'ordre dans lequel les utilisateurs parcourent les champs en cliquant sur l'onglet Ordre et en faisant glisser les champs dans l'ordre souhaité. Le formulaire peut être parcouru lorsqu'il est rempli en cliquant sur les flèches au-dessus de chaque champ ou en appuyant sur Tab.
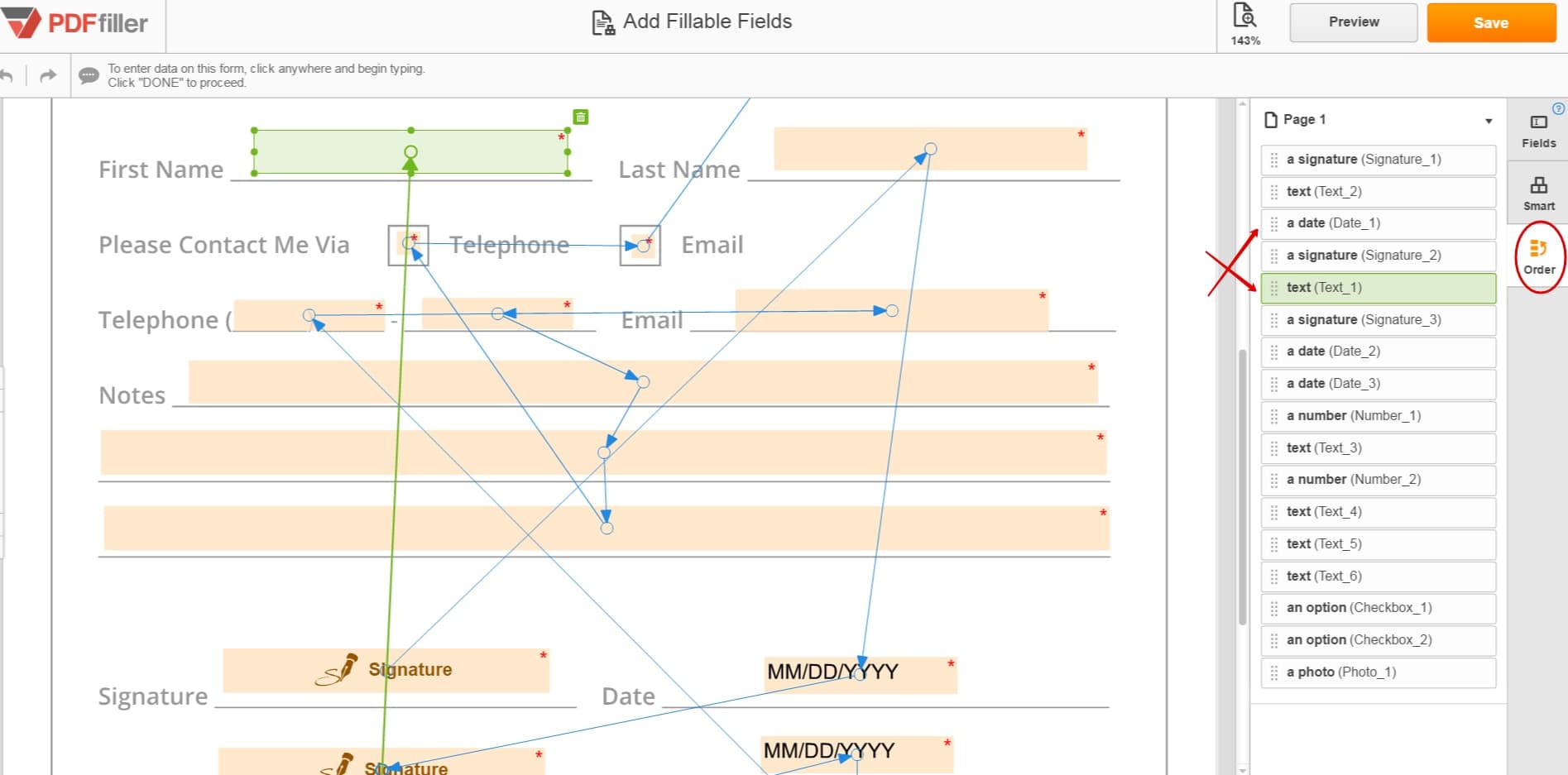
Si l'un de vos nouveaux champs contient du texte autre que celui par défaut, vous avez la possibilité de l'effacer ou de continuer avec le texte dans ces champs. Lorsque vous avez terminé d'ajouter des champs à remplir, cliquez sur Enregistrer en haut de la page et vous pourrez ensuite remplir ou partager le document.
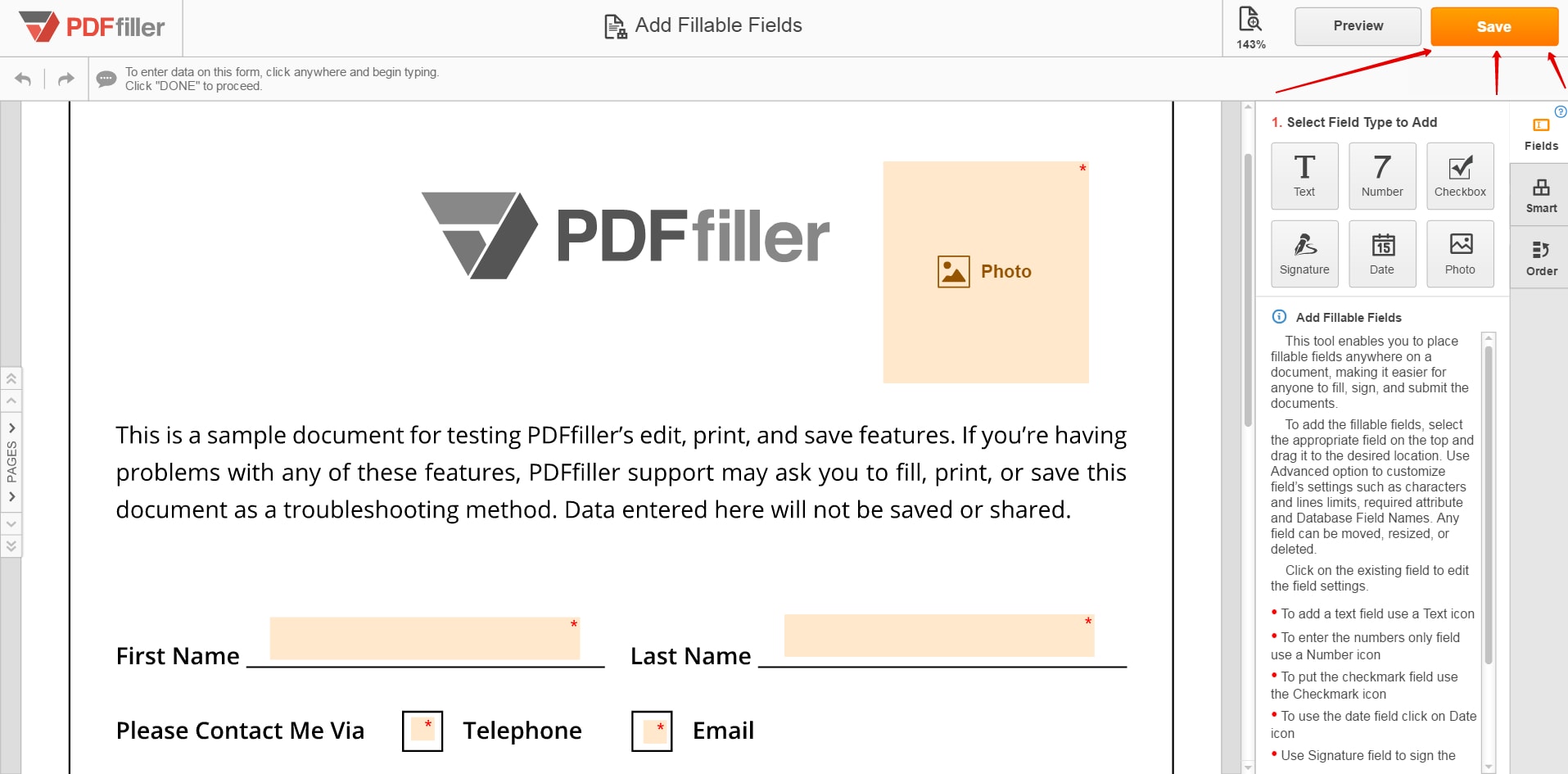
Pour en savoir plus sur la façon d'ajouter des champs de signature à un document PDF en ligne, veuillez regarder la vidéo suivante :
Comment ajouter des champs de date dans les formulaires en ligne ?
Revue vidéo sur la façon d'ajouter des champs de date dans un PDF
Comment utiliser la fonctionnalité Ajouter des champs de date dans un PDF
La fonctionnalité Ajouter des champs de date dans PDF vous permet d'ajouter facilement des champs de date à vos documents PDF. Suivez ces étapes pour utiliser cette fonctionnalité :
En suivant ces étapes simples, vous pouvez facilement ajouter des champs de date à vos documents PDF à l'aide de la fonction pdfFiller Ajouter des champs de date dans PDF. Profitez de la commodité et de l’efficacité du remplissage électronique des dates !
Ce que nos clients pensent de pdfFiller
















