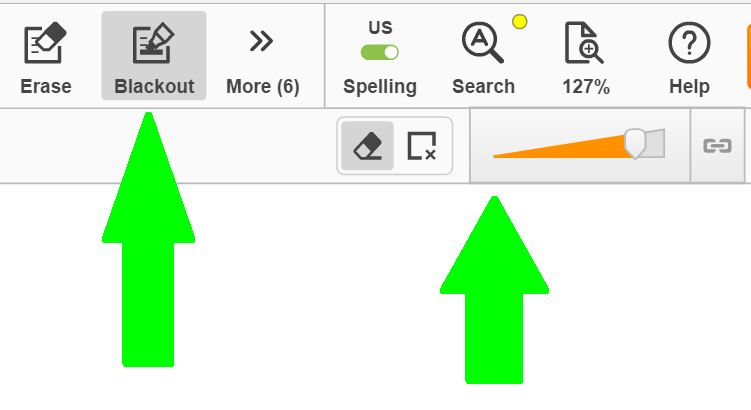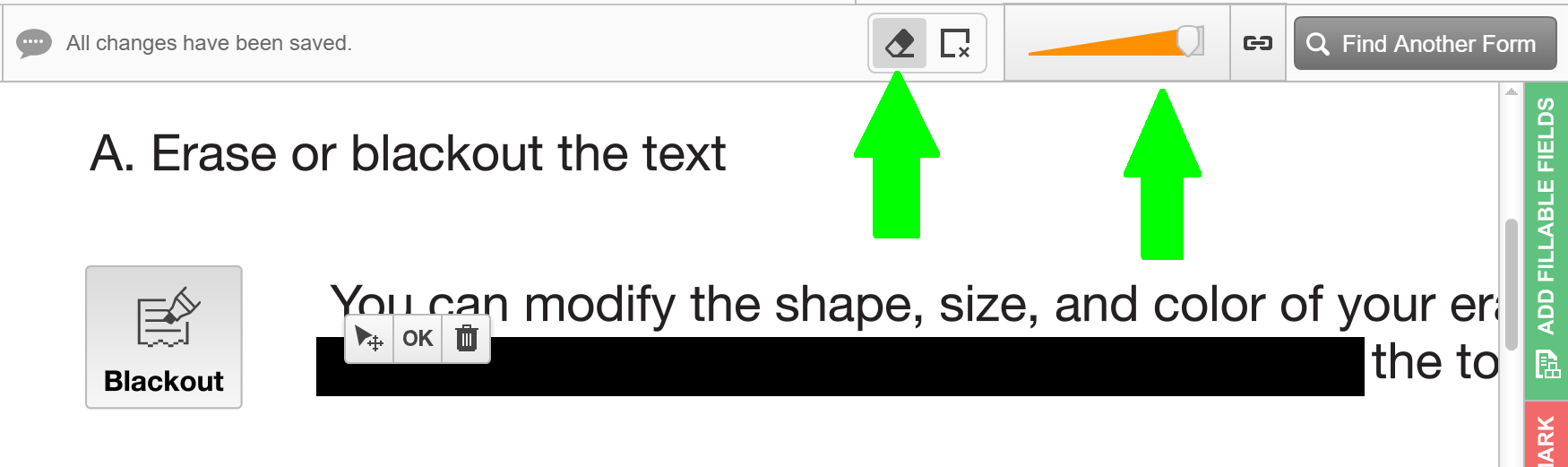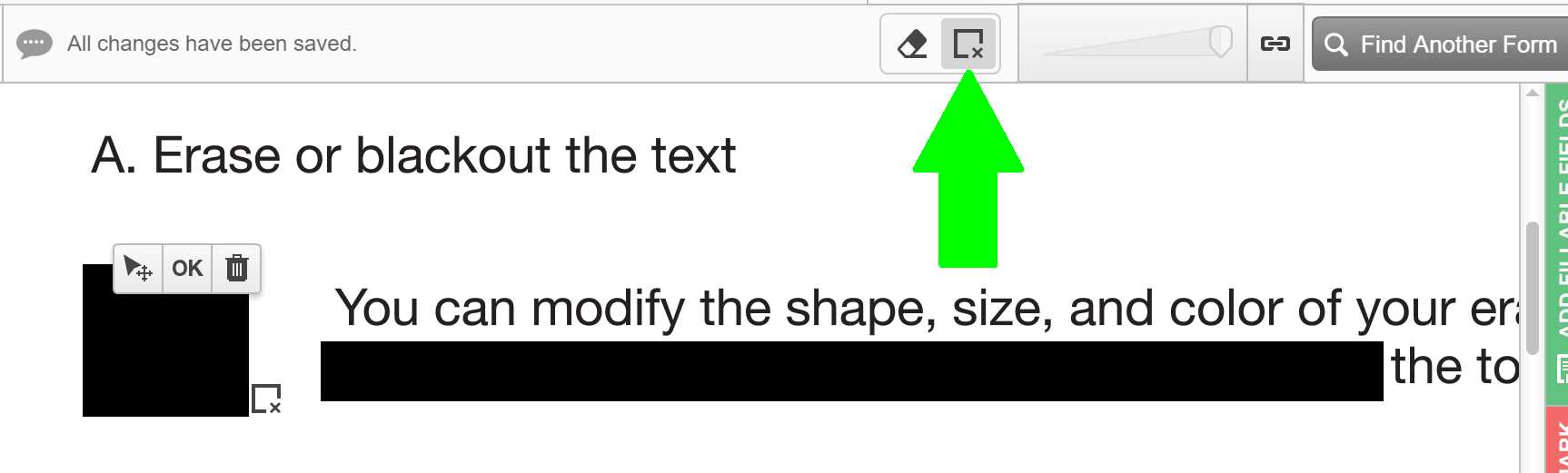PDF occultant en ligne - Adobe Acrobat Gratuit
Utilisez pdfFiller au lieu d'Adobe Acrobat pour remplir des formulaires et modifier des documents PDF en ligne. Obtenez une boîte à outils PDF complète au prix le plus compétitif.
Déposez le document ici pour le télécharger
Jusqu'à 100 Mo pour PDF et jusqu'à 25 Mo pour DOC, DOCX, RTF, PPT, PPTX, JPEG, PNG, JFIF, XLS, XLSX ou TXT
Remarque : Intégration décrite sur cette page Web peut temporairement ne pas être disponible.
0
Formulaires remplis
0
Formulaires signés
0
Formulaires envoyés
Découvrez la simplicité du traitement des PDF en ligne

Téléchargez votre document en quelques secondes

Remplissez, modifiez ou signez votre PDF sans tracas

Téléchargez, exportez ou partagez votre fichier modifié instantanément
Passez d'Adobe Acrobat à pdfFiller en 4 étapes simples
1
Inscrivez-vous gratuitement en utilisant votre email, votre compte Google ou Facebook.
2
Téléchargez un PDF depuis votre appareil ou votre stockage cloud, consultez la bibliothèque en ligne pour le formulaire dont vous avez besoin, ou créez un document à partir de zéro.
3
Modifiez, annotez, censurez ou signez électroniquement votre PDF en ligne en quelques secondes.
4
Partagez votre document, téléchargez-le dans le format de votre choix, ou enregistrez-le en tant que modèle.
Découvrez une gestion de PDF sans effort avec la meilleure alternative à Adobe Acrobat

Créer et modifier des PDF
Personnalisez instantanément vos PDF comme vous le souhaitez, ou commencez avec un nouveau document.

Remplir des formulaires PDF
Ne perdez plus des heures à remplir des formulaires à la main. Complétez votre déclaration fiscale et d'autres documents rapidement et sans erreur.

Créer des documents remplissables
Ajoutez des champs remplissables à vos PDF et partagez vos formulaires facilement pour collecter des données précises.

Enregistrer des modèles réutilisables
Récupérez des heures de travail en générant de nouveaux documents avec des modèles pré-fabriqués réutilisables.

Obtenez des signatures électroniques
Oubliez l'impression et l'envoi de documents pour signature. Signez vos PDF ou demandez des signatures en quelques clics.

Convertir des fichiers
Dites adieu aux convertisseurs de fichiers tiers peu fiables. Enregistrez vos fichiers dans divers formats directement dans pdfFiller.

Stocker des documents en toute sécurité
Conservez tous vos documents au même endroit sans exposer vos données sensibles.

Organiser vos PDF
Fusionnez, divisez et réorganisez les pages de vos PDF dans n'importe quel ordre.
La confiance des clients prouvée par des chiffres
pdfFiller est fier de sa base d'utilisateurs massive et s'engage à offrir la meilleure expérience et valeur possible à chaque client.
740K
utilisateurs actifs
239
des pays
75K
nouveaux abonnés par mois
105K
avis d'utilisateurs sur des plateformes de confiance
420
entreprises Fortune 500
4.6/5
note moyenne des utilisateurs
Commencez avecet tous les‑dans‑un logiciel PDF
Économisez jusqu'à 40 heures par mois grâce à des processus sans papier
Apportez des modifications rapides à vos PDF, même en déplacement
Rationalisez les approbations, le travail d’équipe et le partage de documents


G2 reconnaît pdfFiller comme l'un des meilleurs outils pour alimenter votre bureau sans papier
4.6/5
— from 710 reviews








Nos avis d'utilisateurs parlent d'eux-mêmes
Lisez-en plus ou essayez pdfFiller pour découvrir ses avantages par vous-même
Pour la FAQ de pdfFiller
Vous trouverez ci-dessous une liste des questions les plus fréquemment posées par les clients. Si vous ne trouvez pas de réponse à votre question, n’hésitez pas à nous contacter.
Et si j’ai d’autres questions?
Contacter le support
Comment rédiger un PDF électroniquement ?
Choisissez Outils > Rédiger.
Dans le menu Edition, choisissez Pour expurger le texte et les images.
Sélectionnez le texte ou l'image dans un PDF, cliquez avec le bouton droit et sélectionnez Rédiger.
Sélectionnez le texte ou l'image dans un PDF, choisissez Rédiger dans le menu contextuel flottant.
Comment rédiger un PDF sous Windows ?
0:32
2:14
Clip suggéré
Comment rédiger un PDF pour masquer le contenu sensible sous Windows — YouTubeYouTubeDémarrage du client suggéré du clip suggéré
Comment rédiger un PDF pour masquer le contenu sensible sous Windows — YouTube
Comment noircir le texte d’un PDF sous Windows ?
Ouvrez le PDF contenant le texte que vous souhaitez masquer. Accédez au menu Outils et sélectionnez l’outil Rédaction pour ouvrir la barre d’outils secondaire immédiatement au-dessus du PDF. Il comprend les outils de rédaction. Choisissez Marquer pour rédaction et sélectionnez OK lorsque la fenêtre contextuelle vous y invite.
Rejoignez plus de 64 millions de personnes qui utilisent des flux de travail sans papier pour augmenter la productivité et réduire les coûts