PDF online schwärzen – Adobe Acrobat




Benutzer vertrauen auf die Verwaltung ihrer Dokumente mit der pdfFiller-Plattform
Irgendwann müssen Sie möglicherweise ein PDF-Dokument, das vertrauliche oder sensible Informationen enthält, per E-Mail versenden oder auf andere Weise weitergeben. Natürlich haben wir Bedenken, solche Informationen preiszugeben. In einer solchen Situation können Sie jeden Teil eines PDF-Dokuments online mit einem sehr einfachen Tool von pdfFiller schwärzen. In der Vergangenheit mussten Sie das Dokument ausdrucken und den Text mit einem schwarzen Textmarker redigieren, der oft durch das Papier sickerte und den Text auf der anderen Seite unleserlich machte. Abgesehen davon, dass ein Drucker und ein Scanner benötigt wurden, hat der Vorgang wahrscheinlich viel zu lange gedauert. Jetzt gibt es eine viel einfachere Möglichkeit, PDF-Dokumente zu redigieren. Sie können einfach pdfFiller verwenden! Laden Sie zunächst ein Dokument in Ihr Konto hoch oder öffnen Sie ein Dokument, das bereits vorhanden ist. Klicken Sie auf die Schaltfläche „Blackout“. Die Schwärzungswerkzeuge werden unter der Hauptsymbolleiste angezeigt.
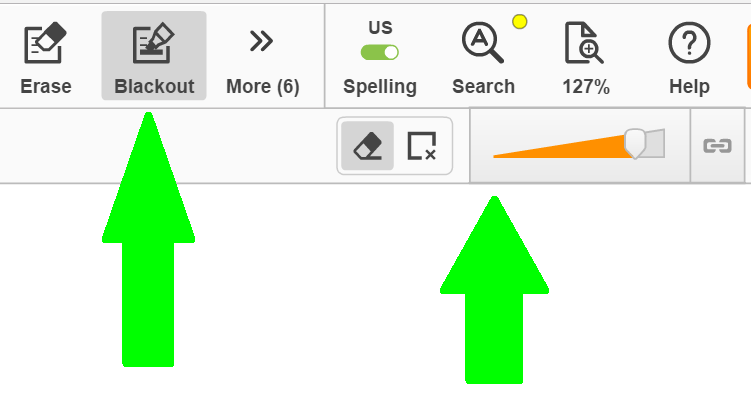
Um Text zu schwärzen, klicken Sie auf das Textmarker-Symbol und wählen Sie den Inhalt aus, den Sie schwärzen möchten, indem Sie auf den Cursor klicken und ihn ziehen. Lassen Sie den Cursor los, wenn Sie mit dem Schwärzen des Textes fertig sind. Mit dem Schieberegler können Sie die Größe des Werkzeugs ändern.
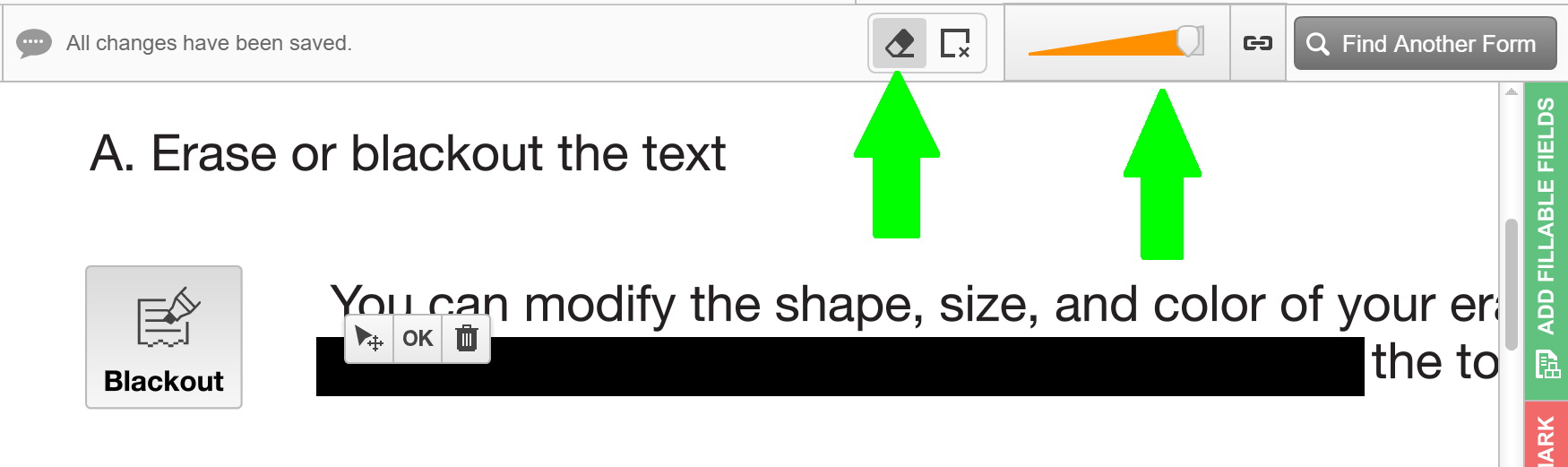
Sie können auch ein Bild beliebiger Größe schwärzen. Klicken Sie auf das Rechtecksymbol, platzieren Sie den Cursor an einem beliebigen Winkel des Rechtecks, den Sie verdunkeln möchten, drücken Sie die Maustaste, ziehen Sie zum gegenüberliegenden Winkel des Rechtecks und lassen Sie die Taste los.
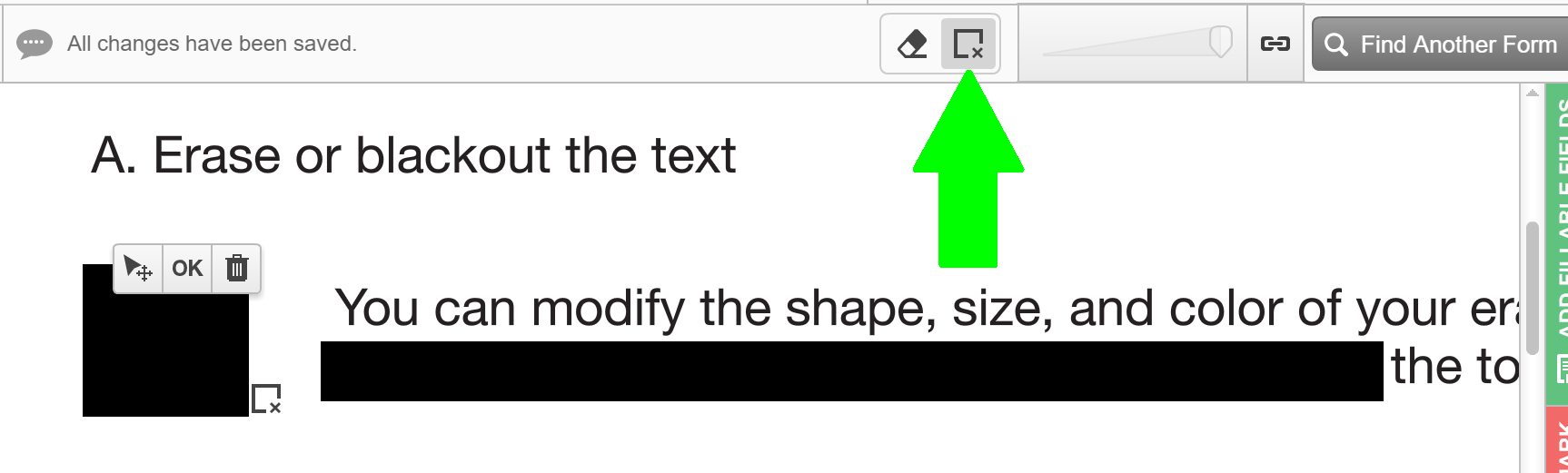
Um mehr darüber zu erfahren, wie Sie PDF-Dokumente online schwärzen können, schauen Sie sich bitte das folgende Video an:
Wenn Sie pdfFiller zum Schwärzen von PDF-Dokumenten verwenden, sehen diese sehr ordentlich und professionell aus; Darüber hinaus können Sie die schwarzen Linien jederzeit entfernen, ohne Spuren zu hinterlassen. Klicken Sie einfach auf die schwarze Linie oder das schwarze Rechteck und dann auf das oben angezeigte Papierkorbsymbol. Die Verwendung von pdfFiller spart Ihnen viel Zeit und vereinfacht den Schwärzungsprozess erheblich! Wenn Sie gerne PDF-Dateien redigieren möchten, könnten Sie an einer Reihe weiterer toller Funktionen interessiert sein, die pdfFiller zu bieten hat. Einige davon umfassen das Hervorheben oder Löschen von Text sowie das Hinzufügen von Haftnotizen, Textfeldern und Bildern. Schauen Sie sich diese Tutorials an, um mehr über die anderen tollen Funktionen von pdfFiller zu erfahren!
So erstellen Sie Dokumente im PDF-Format
pdfFiller unterscheidet sich von Adobe Acrobat und ist nicht mit Adobe Acrobat verbunden. Bei weiteren Fragen zu Adobe Acrobat-Produkten wenden Sie sich bitte direkt an Adobe Acrobat.
Was unsere Kunden über pdfFiller sagen

We use PDFfiller primarily for tracking and completing registration forms for the advanced trainings we provide to mental health professionals across the country. Manually managing these forms was a nightmare as our business started to grow. Once we started using PDFfiller, it began incredibly easy and hassle free to monitor who was registered for which trainings and when. the integrated PayPal and Stripe systems make it super easy to allow customers to pay registration fees immediately and we are notified as soon as that happens. Also, PDFfiller offers a digital fax line. In today's day and age, we are completely wireless and adding a hardwired fax line would have been such a pain. For 10 bucks we are able to digitally send and receive faxes which is very helpful when dealing with physicians and other medical providers.
What do you dislike?
We have only had one real issue with PDFfiller. At some point a few months ago, we had some issues with the PayPal/Stripe payment integration. We were unable to send receipts to our customer which was rather frustrating for us and them because of the amount of money people spend to some to our trainings. I reached out to someone at PDFfiller and a manager responded the next business day and said they would get in touch with the team who handles that part to get it fixed. Though I did not hear back, within a week or so the problem was fixed.
Recommendations to others considering the product:
Do it. It is well worth the price for what you are getting.
What problems are you solving with the product? What benefits have you realized?
Sending and receiving faxes through this program is a lifesaver. I am able to access them anywhere at any time whether I am in the office or out of town. It's also a great organizational tool for tracking out "link to fill" forms.














