Dessiner une ligne dans un document PDF en ligne dans Google Drive




Les utilisateurs ont confiance pour gérer les documents sur la plateforme pdfFiller
Avez-vous déjà eu besoin de tracer des lignes dans des documents PDF pour souligner ou traverser quelque chose, ou pour afficher des connexions graphiques entre les différentes parties du document ?
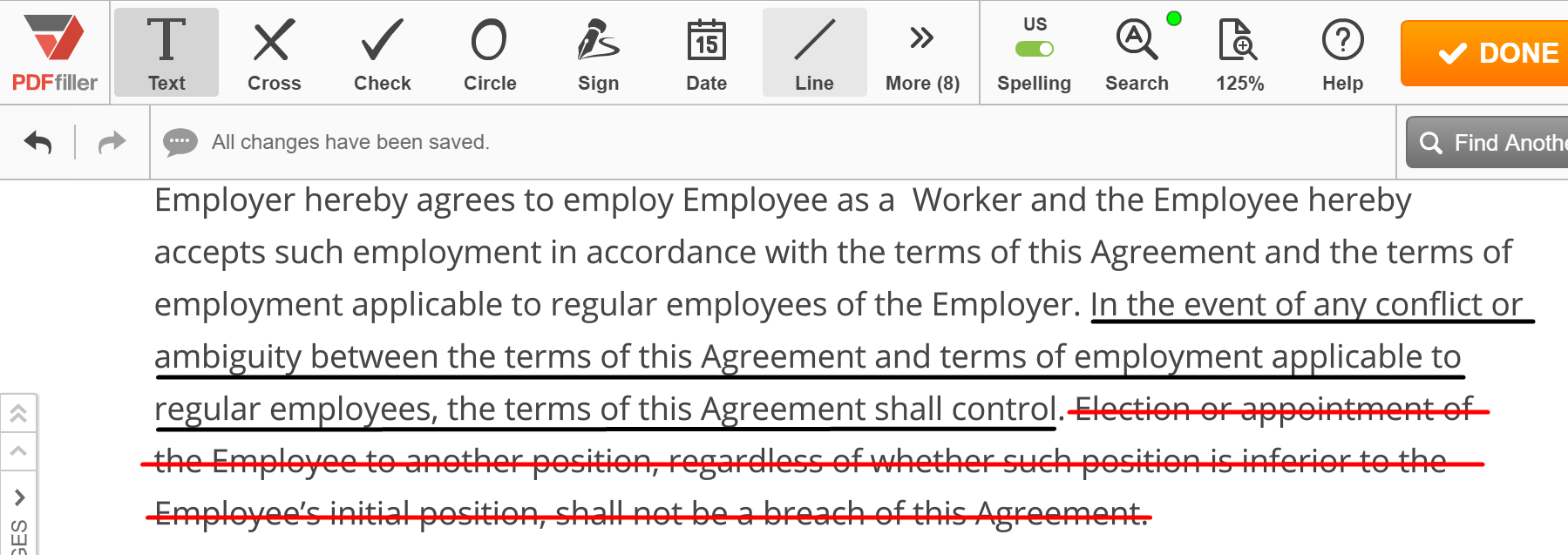
Dans le passé, vous avez probablement dû imprimer le document, faire vos dessins, et soit le scanner, soit envoyer une copie papier là où il faut aller. En plus d'avoir besoin d'une imprimante et d'un scanner, le processus a probablement pris beaucoup trop de temps pour se terminer.
Il y a maintenant un moyen beaucoup plus simple de tracer des lignes droites dans des documents PDF. Vous pouvez simplement utiliser pdfFiller!
Pour commencer, téléchargez un document sur votre compte et ouvrez-le dans l'éditeur. Pour tracer une ligne, cliquez sur l'icône Ligne dans la barre d'outils principale. La barre d'outils de la ligne apparaîtra sous les outils d'édition. Cliquez sur l'endroit où vous voulez créer le point de départ et faites glisser vers l'endroit où vous voulez créer le point d'arrivée. relâchez le bouton de la souris et cliquez sur OK. Pour changer la couleur de la ligne, cliquez sur le carré noir et choisissez la couleur que vous voulez. Utilisez le curseur avant ou après avoir tracé une ligne pour changer l'épaisseur. Vous pouvez changer la position de la ligne en les faisant glisser. Enfin, vous pouvez toujours supprimer n'importe quelle ligne que vous avez dessinée, il suffit de cliquer dessus puis cliquez sur l'icône de la corbeille qui apparaîtra.
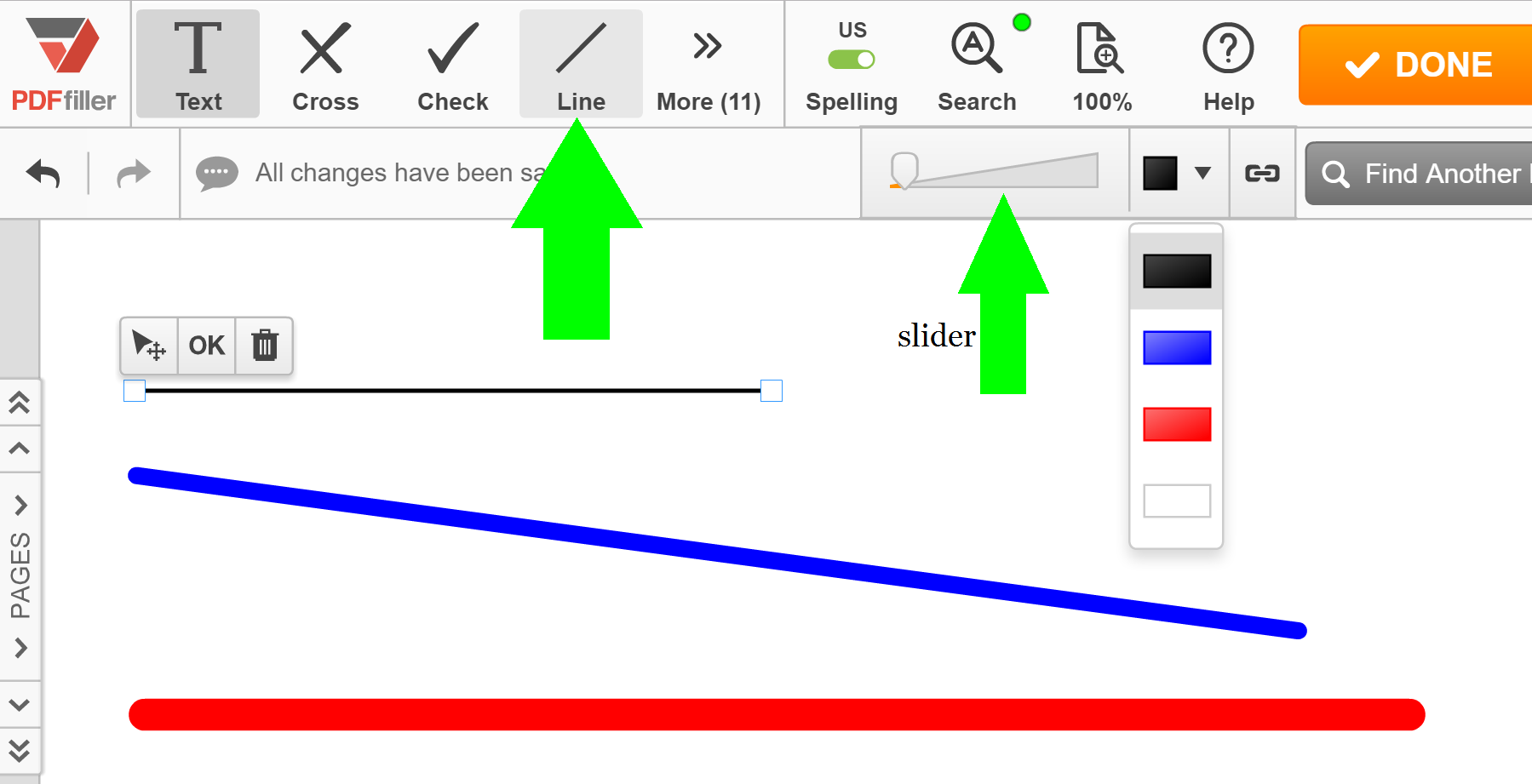
Pour en savoir plus sur le tracé des lignes dans les documents PDF en ligne, veuillez regarder la vidéo suivante :
Lorsque vous utilisez pdfFiller pour tracer des lignes dans des documents PDF, vous n'utilisez pas de papier, crayons, télécopie et imprimante. Et encore mieux, vous vous épargnez beaucoup de temps!
|
Ce graphique représente une liste partielle des fonctionnalités disponibles dans pdfFiller, Google Drive
|
 |
Google Drive |
|---|---|---|
| Nouveau créateur de formulaires et de documents | ||
| Modifier le PDF | ||
| Remplissez en ligne | ||
| Inscrivez-vous en ligne | ||
| Convertisseur PDF | ||
| Télécopie en ligne | ||
| Suivre les documents envoyés |
Examen vidéo sur comment tracer une ligne en PDF dans Google Drive en ligne
Comment tracer une ligne dans un document PDF en ligne dans Google Drive
Tracer une ligne dans un document PDF peut être facilement réalisé à l'aide de la fonction Tracer une ligne de pdfFiller. Suivez ces étapes simples pour tracer une ligne dans un document PDF en ligne dans Google Drive :
Tracer une ligne dans un document PDF en ligne dans Google Drive est rapide et facile grâce à la fonction Tracer une ligne de pdfFiller. Suivez ces étapes pour ajouter des lignes à vos documents PDF et améliorer leur apparence visuelle.
Ce que nos clients pensent de pdfFiller
















