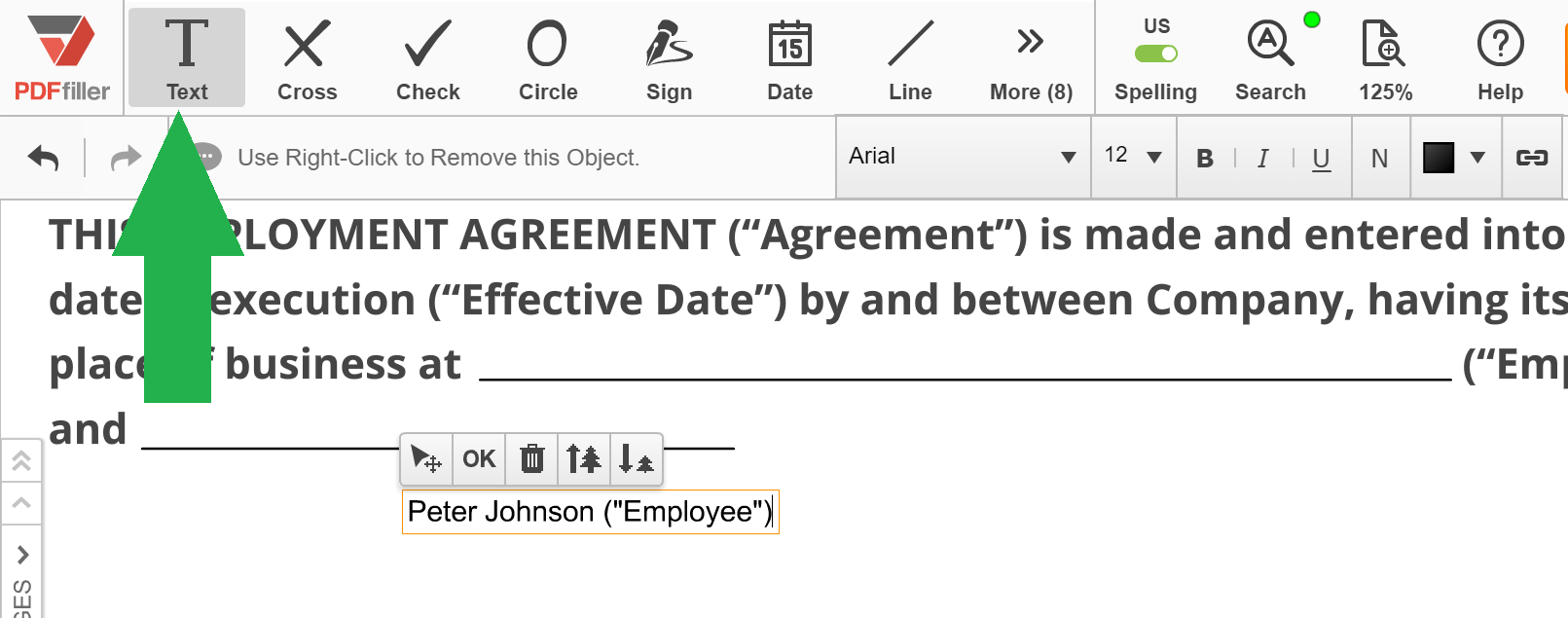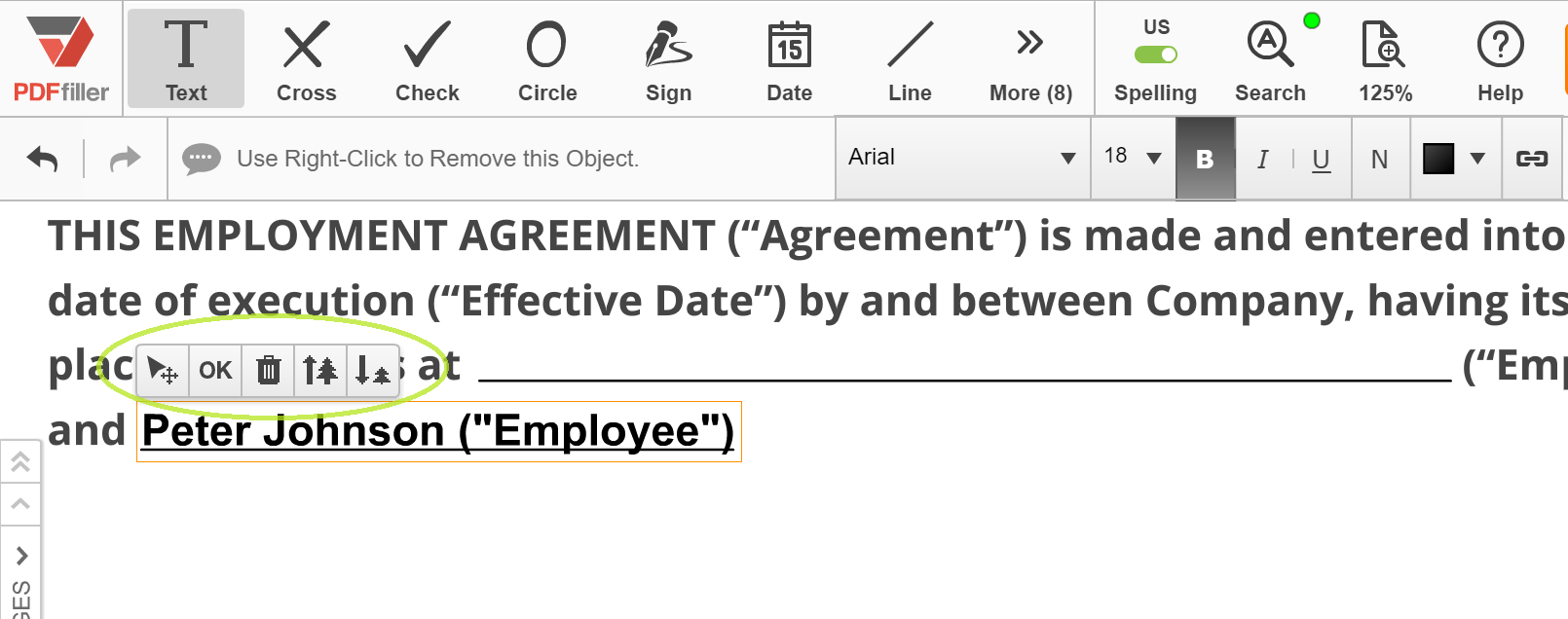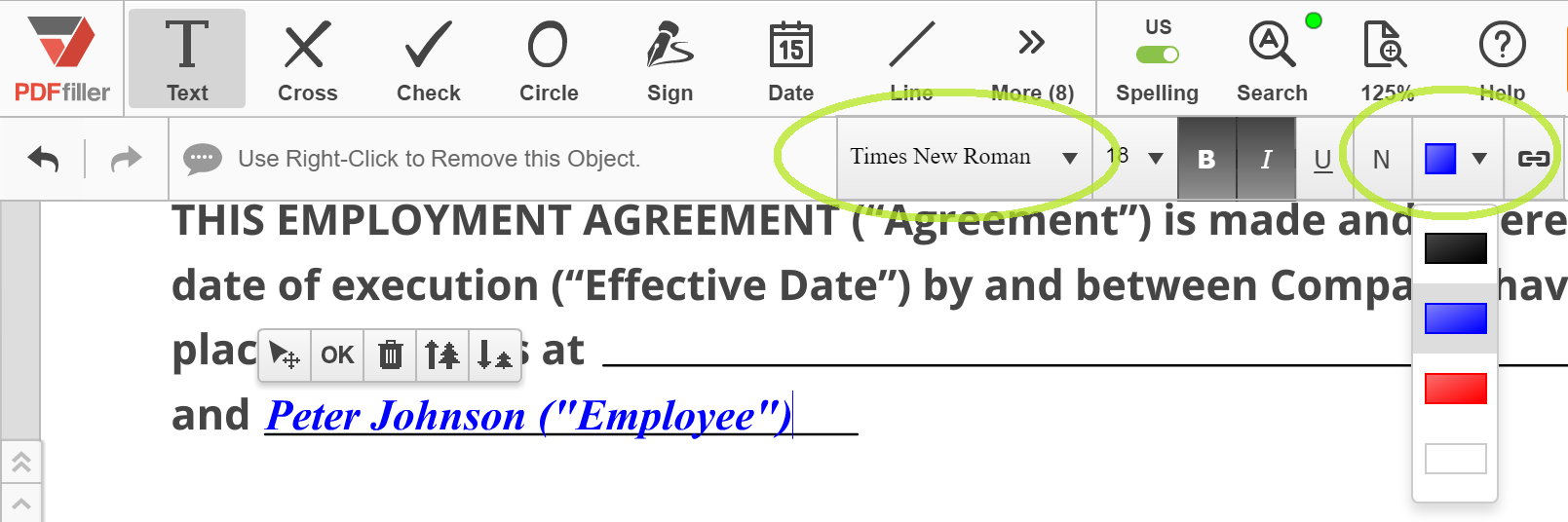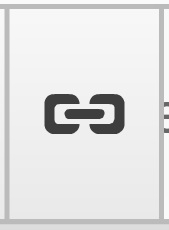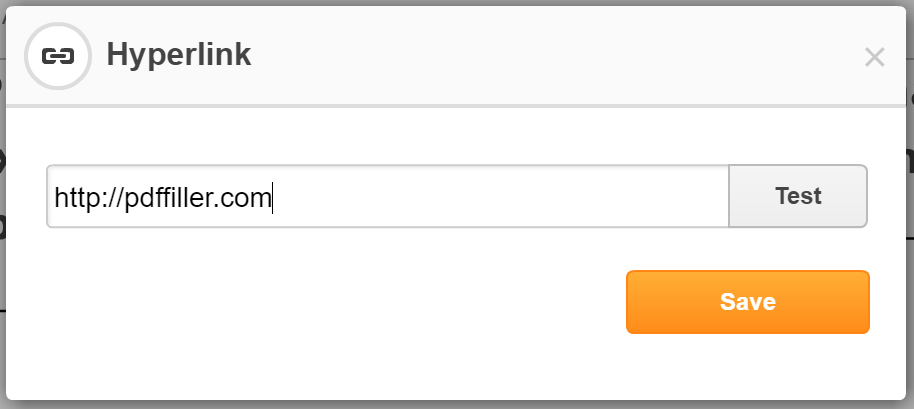Remplissez le PDF numérisé Gratuit
Découvrez la simplicité du traitement des PDF en ligne









Tous les outils PDF dont vous avez besoin pour obtenir des documents sans papier

Créer et éditer des PDF

Remplissez et signez des formulaires PDF

Organisez et convertissez des PDFs

Collectez des données et des approbations

Exportez des documents facilement

Stockez des documents en toute sécurité
La confiance des clients en chiffres
Pourquoi choisissez-vous notre solution de PDF?
Editeur PDF en ligne
Top-rated pour simplicité d'utilisation
Service au client professionnel
Ce que nos clients pensent de pdfFiller
I utilize the feature for certificates of insurance. It’s very nice to have the mobile app to be able to use that when I’m on the go .
What do you dislike?
The way it saves documents or re-saves them or use as a template is very confusing . And not all of the options on the desktop version are also available on the mobile version .
What problems are you solving with the product? What benefits have you realized?
Certificates of insurance
Fonctionnalité de remplissage de PDF numérisés : remplissez et modifiez facilement des PDF numérisés
Notre fonction Remplir les PDF numérisés est conçue pour faciliter le remplissage et la modification des PDF numérisés. Avec cet outil puissant, vous pouvez facilement remplir des formulaires, ajouter du texte et apporter des modifications aux documents numérisés sans avoir besoin d'imprimer ou de modifier manuellement.
Principales caractéristiques:
Cas d'utilisation potentiels et avantages :
Dites adieu aux tracas liés à l’impression, à la numérisation et au remplissage manuel des formulaires. Notre fonctionnalité Remplir les PDF numérisés vous permet de compléter et de modifier sans effort des PDF numérisés en quelques clics. Que vous ayez besoin de remplir une demande, de signer un contrat ou d'apporter des modifications à un document numérisé, notre outil offre une solution transparente. Découvrez dès aujourd’hui la commodité et l’efficacité de l’édition de documents numériques !
Comment utiliser la fonction Remplir un PDF numérisé
La fonction Remplir un PDF numérisé est un outil puissant qui vous permet de remplir facilement des documents PDF numérisés. Suivez ces étapes pour tirer le meilleur parti de cette fonctionnalité :
Avec la fonction Remplir un PDF numérisé, vous pouvez facilement remplir et personnaliser des documents PDF numérisés sans avoir besoin d'impression ni de remplissage manuel. Il s'agit d'un moyen efficace et rapide de gérer la paperasse de manière numérique.
Pour la FAQ de pdfFiller
Revue vidéo sur la façon de remplir un PDF numérisé
#1 usability selon G2