Générer un formulaire PDF




Les utilisateurs ont confiance pour gérer les documents sur la plateforme pdfFiller
Générer une fonctionnalité de formulaire PDF

Notre fonctionnalité Générer un formulaire PDF est conçue pour faciliter la création et la personnalisation de formulaires PDF. Grâce à cette fonctionnalité, vous pouvez facilement créer des formulaires d'aspect professionnel prêts à être remplis et soumis.
Principales caractéristiques:
Cas d'utilisation potentiels et avantages :
En utilisant notre fonctionnalité Générer un formulaire PDF, vous pouvez économiser du temps et des efforts en automatisant le processus de création de formulaire. Que vous ayez besoin de collecter des données, de recueillir des commentaires ou de rationaliser les flux de travail, notre fonctionnalité offre une solution conviviale qui répond à vos besoins. Commencez à créer des formulaires PDF professionnels dès aujourd'hui !
Comment générer un formulaire en PDF
Avec pdfFiller, vous pouvez générer un formulaire PDF en ajoutant des champs à remplir à un fichier. Pour commencer, cliquez sur le bouton « Ajouter un nouveau document » pour télécharger un document, ou vous pouvez faire glisser et déposer un document.

De plus, avec le bouton « Créer un document », vous pouvez télécharger un fichier depuis votre ordinateur ou générer un formulaire PDF dans l'éditeur à partir d'une page vierge.
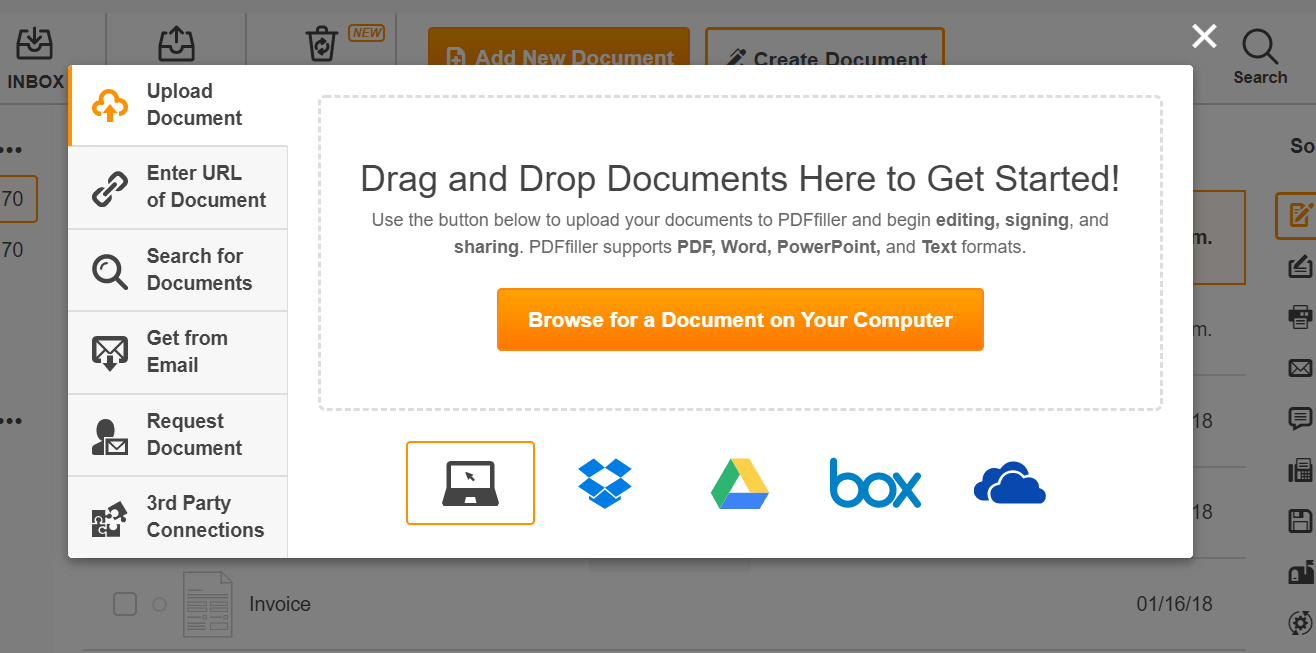
Une fois que vous avez téléchargé un fichier et l'avez ouvert dans l'éditeur pdfFiller, accédez à l'onglet « Insérer » et sélectionnez l'option « Champ à remplir ».
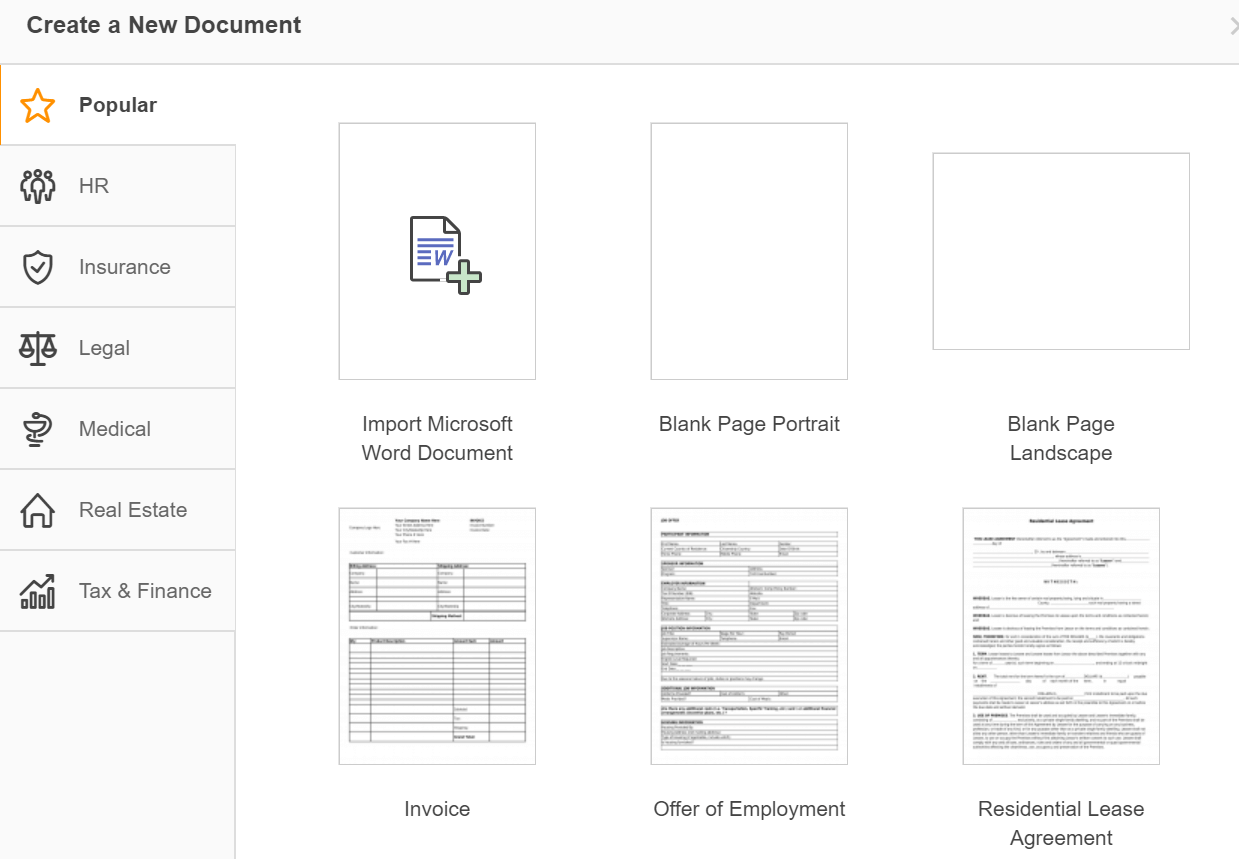
Dans le menu sur la partie droite de l'écran, vous pouvez ajouter des champs de texte, de date, de case à cocher et de signature, cliquez sur le bouton « Sélectionner le type de champ à ajouter ». Cliquez sur le champ que vous souhaitez ajouter et il apparaîtra sur le document. Faites-le glisser là où vous souhaitez le placer et modifiez sa taille si nécessaire. Il existe également une option permettant d'ajouter une liste déroulante pour un champ multi-facultatif pour les chiffres, les initiales, les photos et les formules. Indiquez si le champ est obligatoire ou non.
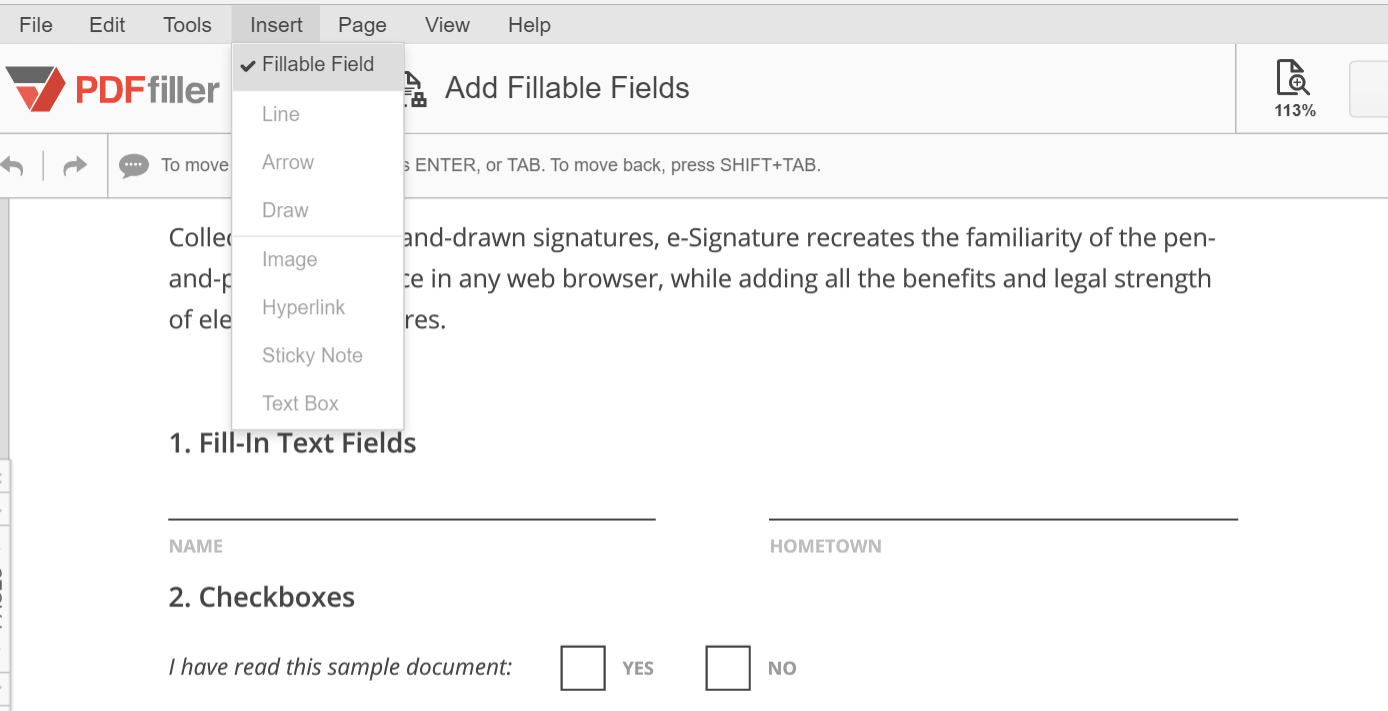
Une fois que vous avez fini de générer un formulaire PDF, cliquez sur le bouton « Enregistrer » dans le coin supérieur droit de l'écran.
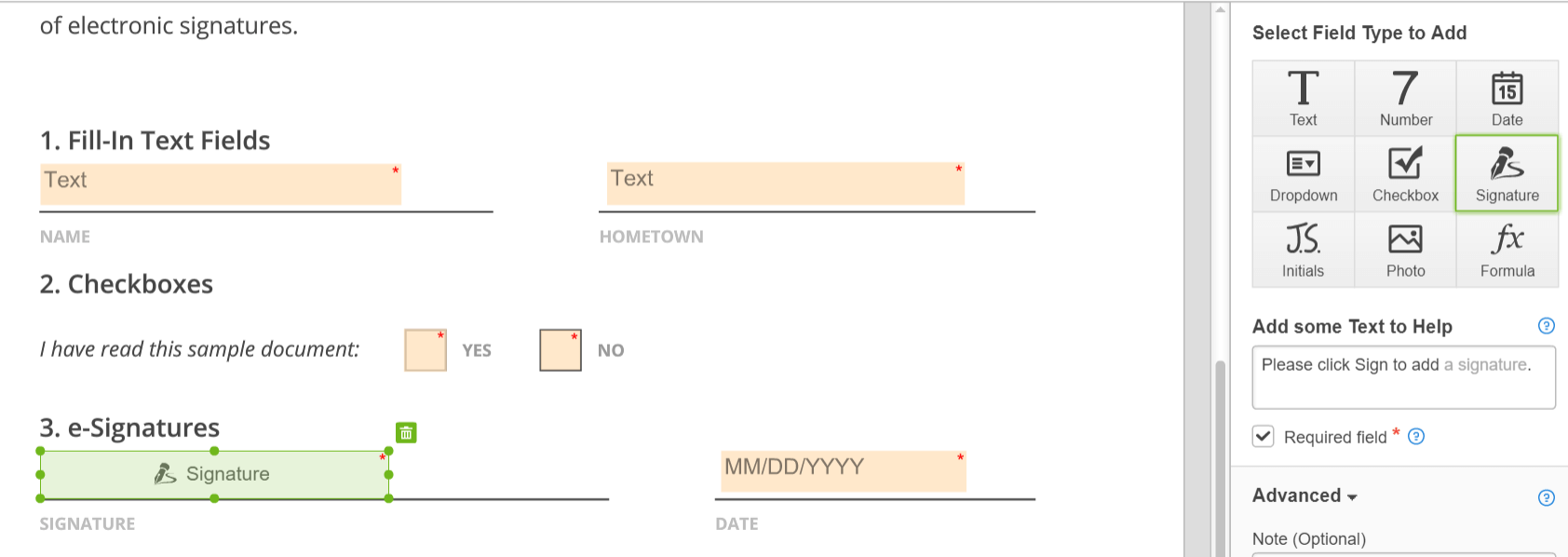
Comment générer un formulaire PDF ?
Comment utiliser la fonctionnalité Générer un formulaire PDF
La fonctionnalité Générer un formulaire PDF dans pdfFiller vous permet de créer facilement des formulaires PDF à remplir. Suivez ces étapes pour utiliser cette fonctionnalité :
En suivant ces étapes simples, vous pouvez facilement générer des formulaires PDF à remplir d'aspect professionnel à l'aide de la fonction Générer un formulaire PDF de pdfFiller.
Ce que nos clients pensent de pdfFiller















