Genereer een PDF-formulier




Gebruikers vertrouwen op het beheren van documenten op het pdfFiller platform
Introductie van Genereer PDF-formulier

Genereer PDF-formulier is een krachtige functie waarmee u eenvoudig aangepaste PDF-formulieren kunt maken
Belangrijkste kenmerken
Potentiële gebruiksscenario's en voordelen
Door PDF-formulier genereren te gebruiken, kunt u moeiteloos gepersonaliseerde PDF-formulieren maken die zijn afgestemd op uw specifieke vereisten. Of u nu informatie van klanten wilt verzamelen, interne documenten wilt maken of uw workflow wilt stroomlijnen, deze functie biedt u de tools om dit efficiënt en effectief te doen. Zeg vaarwel tegen het gedoe van het handmatig maken van formulieren en hallo tegen een naadloze, professionele ervaring!
Hoe een formulier in PDF te genereren
Met pdfFiller kunt u een PDF-formulier genereren door invulbare velden aan een bestand toe te voegen. Om te beginnen klikt u op de knop 'Nieuw document toevoegen' om een document te uploaden, of u kunt een document slepen en neerzetten.

Met de knop 'Document maken' kunt u ook een bestand vanaf uw computer uploaden of vanaf een lege pagina een PDF-formulier in de editor genereren.
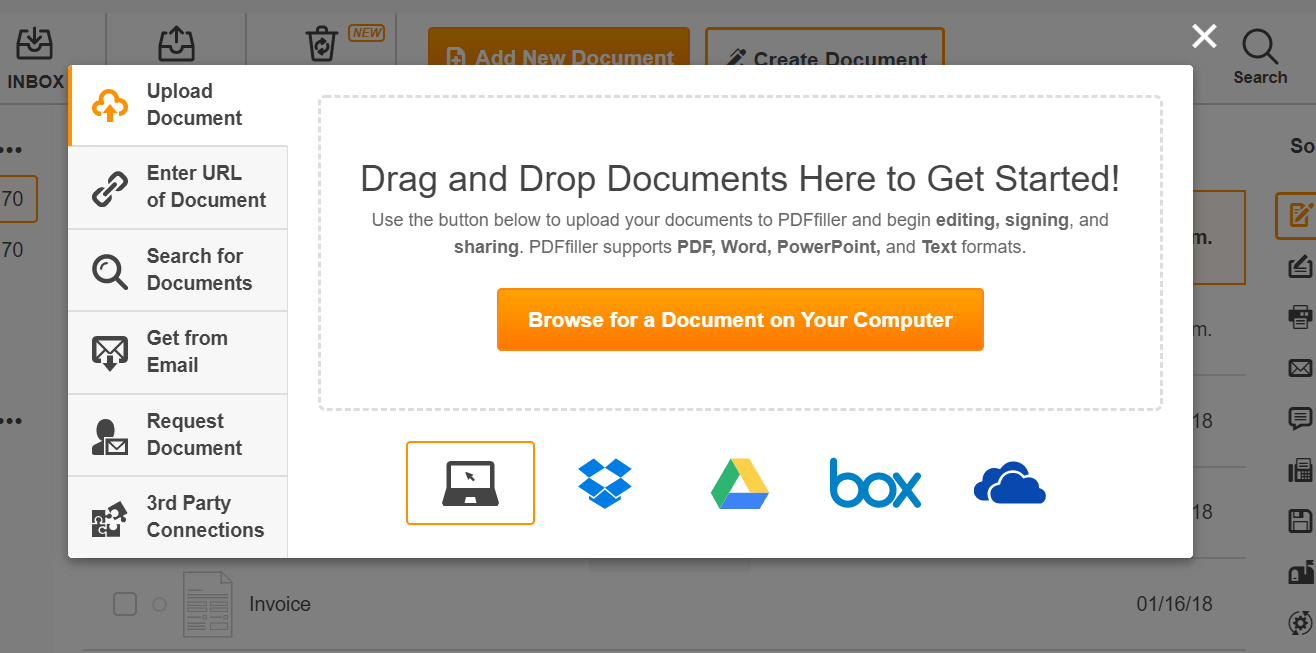
Nadat u een bestand heeft geüpload en geopend in de pdfFiller-editor, navigeert u naar het tabblad 'Invoegen' en selecteert u de optie 'Invulbaar veld'.
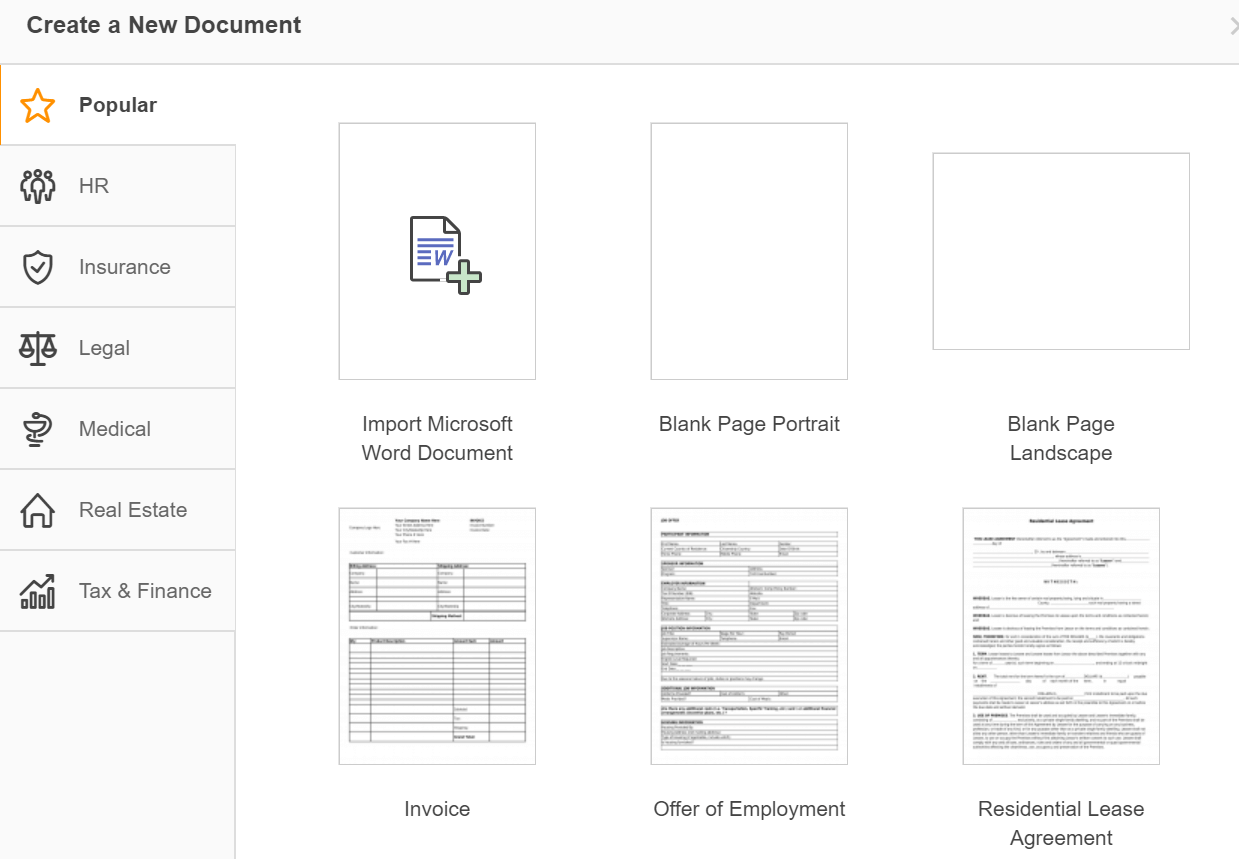
In het menu aan de rechterkant van het scherm kunt u tekst-, datum-, selectievakje- en handtekeningvelden toevoegen. Klik op de knop 'Selecteer veldtype om toe te voegen'. Klik op het veld dat u wilt toevoegen en het verschijnt in het document. Sleep het naar de plek waar u het wilt plaatsen en wijzig indien nodig de grootte. Er is ook een optie om een vervolgkeuzelijst toe te voegen voor een multi-optioneel veld voor cijfers, initialen, foto's en formules. Geef aan of het veld verplicht is of niet.
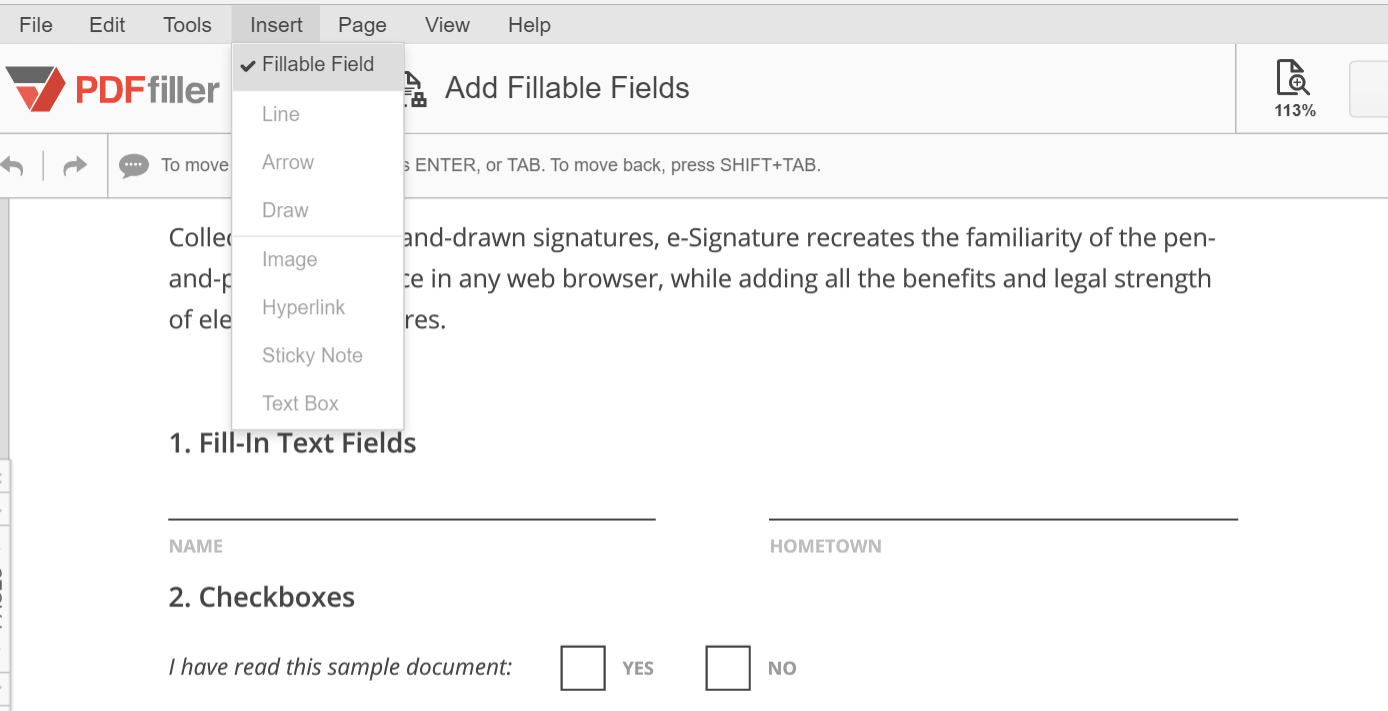
Nadat u klaar bent met het genereren van een PDF-formulier, klikt u op de knop 'Opslaan' in de rechterbovenhoek van het scherm.
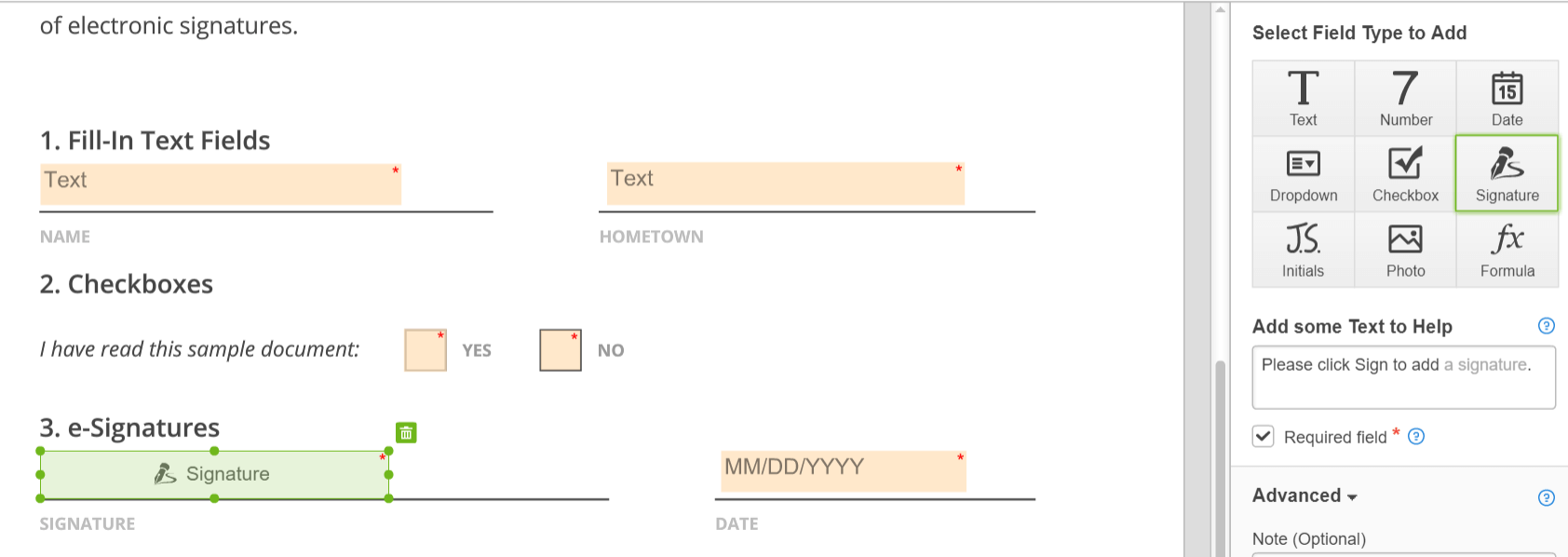
Hoe een PDF-formulier genereren?
Hoe u de functie PDF-formulier genereren gebruikt
Met de functie PDF-formulier genereren in pdfFiller kunt u eenvoudig invulbare PDF-formulieren maken. Volg deze stappen om deze functie te gebruiken:
Door deze eenvoudige stappen te volgen, kunt u eenvoudig professioneel ogende invulbare PDF-formulieren genereren met de functie PDF-formulier genereren van pdfFiller.
Wat onze klanten zeggen over pdfFiller

It is a simple process to upload, fill out typed forms, e-sign, and save/print externally.
What do you dislike?
I have not been able to drag and drop from outlook '07. The additional step of saving a document locally and then uploading seems unnecessary.
Recommendations to others considering the product:
This is a very intuitive product that can one can pick up and become proficient with little training or experience.
What problems are you solving with the product? What benefits have you realized?
I have been able to keep from printing countless documents that only need a quick signature only to be scanned in again and emailed out. There is a huge time saving as well being able to cut out those middle steps.














