Insérer des champs conditionnels dans le document pour signature
Découvrez la simplicité du traitement des PDF en ligne
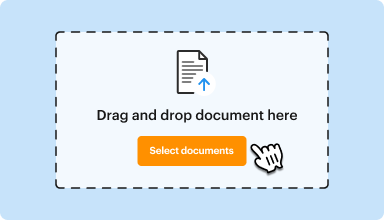
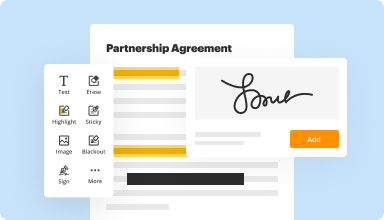
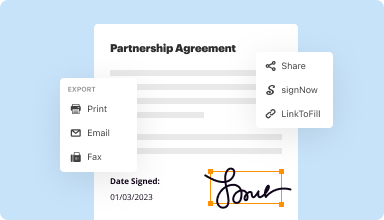






Tous les outils PDF dont vous avez besoin pour obtenir des documents sans papier
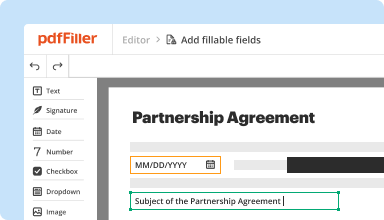
Créer et éditer des PDF
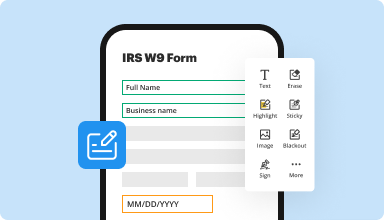
Remplissez et signez des formulaires PDF
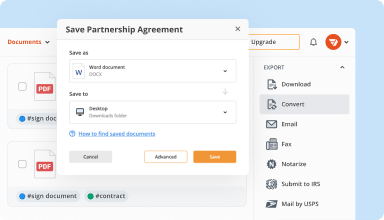
Organisez et convertissez des PDFs
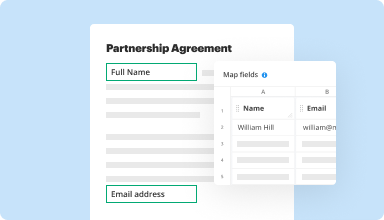
Collectez des données et des approbations
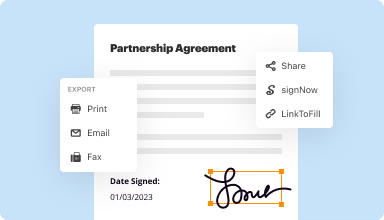
Exportez des documents facilement
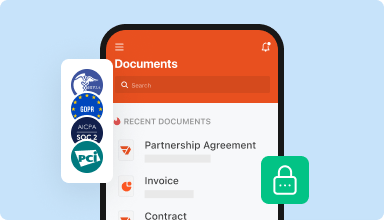
Stockez des documents en toute sécurité
La confiance des clients en chiffres
Pourquoi choisissez-vous notre solution de PDF?
Editeur PDF en ligne
Top-rated pour simplicité d'utilisation
Service au client professionnel
Ce que nos clients pensent de pdfFiller
Simple to fill out and easy to understand for the most part
What do you dislike?
I was unable to prefill a document and use it for several people by saving each name as a different document.
Recommendations to others considering the product:
Please make saving multiple documend easier
What problems are you solving with the product? What benefits have you realized?
PDFfiller is a must have for our business
The best feature is that you can email documents to vendors and have them electronically sign them and then email them back.
What do you dislike?
I don't think there is anything to dislike. When my company paid for me to have this I felt like I was in Heaven!
Recommendations to others considering the product:
If you are having issues getting signatures with your drivers- look no further! This is it! So easy to use and send and Drivers can send the signed documents back!
What problems are you solving with the product? What benefits have you realized?
We have a lot of vendors that work outside of the office so having a system where they can sign electronically is such an awesome feature!
Comment insérer des champs conditionnels dans un document pour signer à tout moment et en tout lieu
Découvrez comment insérer des champs conditionnels dans un document pour signer comme un pro sur n'importe quel appareil, n'importe où.
Insérer des champs conditionnels dans le document pour signature
Avec la fonctionnalité Insérer des champs conditionnels dans le document pour signature, vous pouvez facilement personnaliser vos documents et rationaliser le processus de signature. Cet outil puissant vous permet d'ajouter des champs conditionnels à vos documents, garantissant ainsi que les bonnes informations sont collectées auprès de vos signataires.
Principales caractéristiques:
Cas d'utilisation potentiels et avantages :
En utilisant la fonctionnalité Insérer des champs conditionnels dans le document pour la signature, vous pouvez simplifier le processus de signature, améliorer la précision et améliorer l'expérience utilisateur globale. Dites adieu à la collecte manuelle de données et assurez-vous que vos documents sont toujours complets et sans erreurs.
Obtenez des documents faits depuis n'importe où
Comment utiliser la fonction Insérer des champs conditionnels dans le document pour la signature
La fonctionnalité Insérer des champs conditionnels dans le document pour signer dans pdfFiller vous permet de créer des documents dynamiques qui s'adaptent aux réponses fournies par le signataire. Cette fonctionnalité est particulièrement utile lorsque vous devez collecter des informations spécifiques ou exiger certaines signatures basées sur la saisie du signataire. Suivez ces étapes pour utiliser la fonctionnalité Insérer des champs conditionnels dans le document pour signature :
En suivant ces étapes, vous pouvez facilement utiliser la fonctionnalité Insérer des champs conditionnels dans le document à signer de pdfFiller pour créer des documents personnalisés et interactifs qui rationalisent le processus de signature.
Pour la FAQ de pdfFiller
Comment insérer des champs conditionnels dans un document pour signature - instructions vidéo
Regardez le guide vidéo pour en savoir plus sur la fonctionnalité de signature en ligne de pdfFiller
#1 usability selon G2






