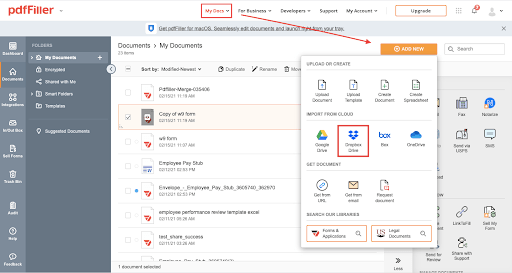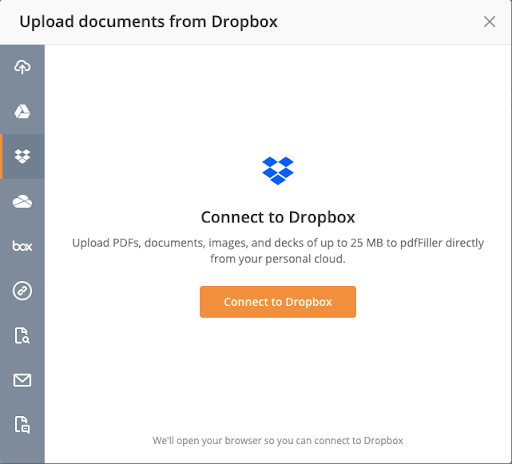Éditeur PDF en ligne dans Dropbox Gratuit
Découvrez la simplicité du traitement des PDF en ligne









Tous les outils PDF dont vous avez besoin pour obtenir des documents sans papier

Créer et éditer des PDF

Remplissez et signez des formulaires PDF

Organisez et convertissez des PDFs

Collectez des données et des approbations

Exportez des documents facilement

Stockez des documents en toute sécurité
La confiance des clients en chiffres
Pourquoi choisissez-vous notre solution de PDF?
Editeur PDF en ligne
Top-rated pour simplicité d'utilisation
Service au client professionnel
Ce que nos clients pensent de pdfFiller
Révolutionnez votre gestion de documents avec l'éditeur PDF en ligne dans Dropbox
L'éditeur PDF en ligne dans Dropbox vous permet de modifier, annoter et gérer vos documents PDF directement depuis votre compte Dropbox. Que vous collaboriez sur un projet, prépariez des rapports ou ayez simplement besoin de faire des ajustements rapides, cet outil peut rationaliser votre flux de travail.
Fonctionnalités clés
Cas d'utilisation potentiels et avantages
Cet éditeur PDF en ligne résout vos défis de gestion de documents en offrant une plateforme simple pour éditer et collaborer au même endroit. Vous réduisez les tracas de jongler avec plusieurs outils et gagnez du temps, vous permettant de vous concentrer sur ce qui compte vraiment - votre travail.
Éditeur PDF en ligne : Essayez sans risque

Comment utiliser l'éditeur PDF en ligne dans la fonctionnalité Dropbox
La fonctionnalité Éditeur PDF en ligne dans Dropbox est un outil puissant qui vous permet d'éditer et de modifier vos documents PDF directement dans Dropbox. Suivez ces étapes simples pour tirer le meilleur parti de cette fonctionnalité :
Avec la fonctionnalité Éditeur PDF en ligne de Dropbox, vous pouvez facilement apporter des modifications à vos documents PDF sans avoir besoin de logiciel supplémentaire. Commencez à utiliser cet outil pratique dès aujourd'hui et découvrez les avantages de l'édition transparente de PDF dans Dropbox.
Pour la FAQ de pdfFiller
Revue vidéo sur la façon d'utiliser un éditeur de PDF en ligne dans Dropbox
#1 usability selon G2