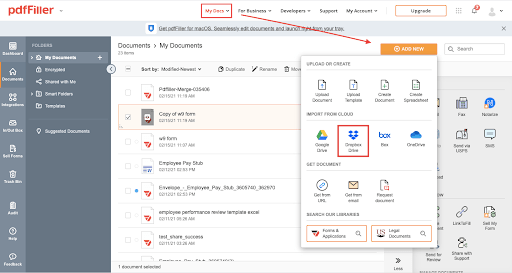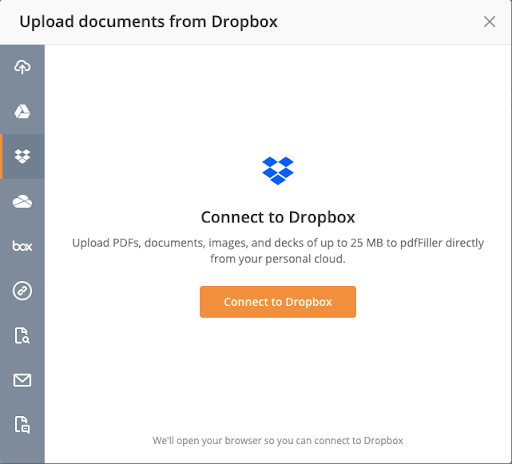Online-PDF-Editor in Dropbox Kostenlos
Entdecken Sie die Einfachheit des Online-PDF-Verarbeitungsprozesses









Jedes PDF-Tool, das Sie benötigen, um Dokumente papierlos zu erledigen

PDFs erstellen und bearbeiten

Füllen Sie PDF-Formular aus und unterschreiben Sie es

Verwalten Sie und konvertieren Sie PDFs

Daten und Genehmigungen sammeln

Exportieren Sie Dokumente mühelos

Speichere Dokumente sicher
Kundenvertrauen in Zahlen
Warum wollen Sie unsere PDF-Lösung wählen?
Cloud-natives PDF-Editor
Top-rated für einfache Verwendung
Ledernde Kundenservice
Was unsere Kunden über pdfFiller sagen
Revolutionieren Sie Ihr Dokumentenmanagement mit dem Online-PDF-Editor in Dropbox
Der Online-PDF-Editor in Dropbox erleichtert es Ihnen, Ihre PDF-Dokumente direkt von Ihrem Dropbox-Konto aus zu bearbeiten, zu kommentieren und zu verwalten. Egal, ob Sie an einem Projekt zusammenarbeiten, Berichte vorbereiten oder einfach nur schnelle Anpassungen vornehmen müssen, dieses Tool kann Ihren Arbeitsablauf optimieren.
Hauptmerkmale
Mögliche Anwendungsfälle und Vorteile
Dieser Online-PDF-Editor löst Ihre Herausforderungen im Dokumentenmanagement, indem er eine einfache Plattform bietet, um an einem Ort zu bearbeiten und zusammenzuarbeiten. Sie reduzieren den Aufwand, mehrere Tools zu jonglieren, und sparen Zeit, sodass Sie sich auf das konzentrieren können, was wirklich wichtig ist - Ihre Arbeit.
Testen Sie den Online PDF-Editor risikofrei

So verwenden Sie die Funktion des Online-PDF-Editors in Dropbox
Die Funktion des Online-PDF-Editors in Dropbox ist ein leistungsstarkes Werkzeug, mit dem Sie Ihre PDF-Dokumente direkt in Dropbox bearbeiten und ändern können. Befolgen Sie diese einfachen Schritte, um das Beste aus dieser Funktion herauszuholen:
Mit der Funktion des Online-PDF-Editors in Dropbox können Sie ganz einfach Änderungen an Ihren PDF-Dokumenten vornehmen, ohne zusätzliche Software zu benötigen. Beginnen Sie noch heute mit diesem praktischen Tool und erleben Sie die Vorteile der nahtlosen PDF-Bearbeitung in Dropbox.
FAQs über pdfFiller
Videoüberprüfung zur Verwendung des Online-PDF-Editors in Dropbox
#1 Benutzbarkeit nach G2