Le moyen le plus simple d'ouvrir un PDF dans Google Docs




Les utilisateurs ont confiance pour gérer les documents sur la plateforme pdfFiller
Le moyen le plus simple d'ouvrir un PDF dans Google Docs

Êtes-vous fatigué d'avoir du mal à ouvrir des fichiers PDF dans Google Docs ? Cherchez pas plus loin! Notre fonctionnalité innovante vous offre le moyen le plus simple et le plus efficace d'ouvrir des fichiers PDF dans Google Docs.
Principales caractéristiques:
Cas d'utilisation potentiels et avantages :
Dites adieu à la frustration liée à l'ouverture de fichiers PDF dans Google Docs. Grâce à notre fonctionnalité, vous pouvez facilement ouvrir des fichiers PDF, collaborer avec d'autres personnes et accéder à vos documents depuis n'importe où. Essayez-le aujourd'hui et découvrez le moyen le plus simple d'ouvrir un PDF dans Google Docs !
Ouvrez le PDF dans Google Docs avec notre éditeur complet à l'aide du module complémentaire pdfFiller Google Docs
Utilisez les outils puissants de pdfFiller pour apporter des modifications aux documents PDF, ajouter des champs à remplir, des annotations et des signatures électroniques, et bien plus encore.
Comment ouvrir un PDF dans Google Docs dans pdfFiller
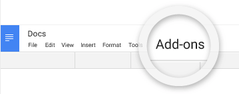
Voyons voir comment ça fonctionne:
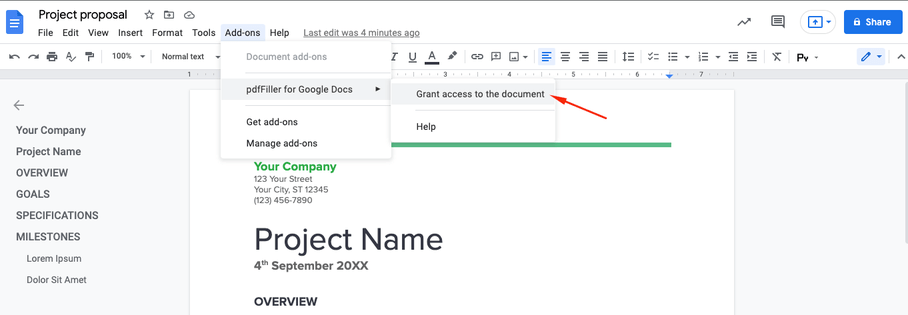
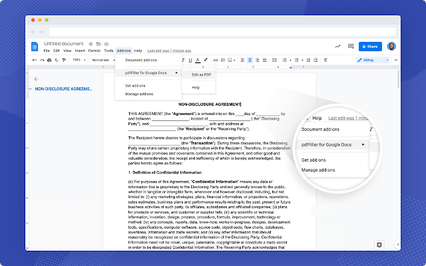
Avec pdfFiller, vous pouvez Ouvrir un PDF dans Google Docs, insérer ou supprimer du texte, accentuer des informations essentielles et masquer des informations sensibles, ajouter des pense-bêtes, des images, etc. ajoutez des champs à remplir, signez votre document électroniquement ou demandez des signatures électroniques à un ou plusieurs signataires, réorganisez les pages de votre document, incluez plus de pages et supprimez celles dont vous n'avez pas besoin. Pour enregistrer les modifications que vous avez appliquées à un document , appuyez sur le bouton TERMINÉ . Dans la nouvelle fenêtre, choisissez ensuite ce que vous voulez faire de votre fichier :
Commencez à utiliser le module complémentaire dès aujourd'hui et bénéficiez d'une variété complète de fonctionnalités rendant la gestion des documents rapide et facile.
Comment ouvrir un PDF dans Google Docs
Comment ouvrir un PDF dans Google Docs : le moyen le plus simple
L'ouverture d'un PDF dans Google Docs est un moyen simple et pratique d'afficher et de modifier vos fichiers PDF. Suivez ces instructions étape par étape pour ouvrir facilement vos PDF dans Google Docs :
L'ouverture de fichiers PDF dans Google Docs est un moyen pratique d'accéder et de modifier vos fichiers sans avoir besoin de logiciel supplémentaire. Suivez ces étapes et profitez de l'expérience transparente de l'utilisation de la fonctionnalité « Ouvrir un PDF dans Google Docs » !
Ce que nos clients pensent de pdfFiller















