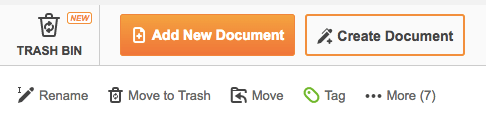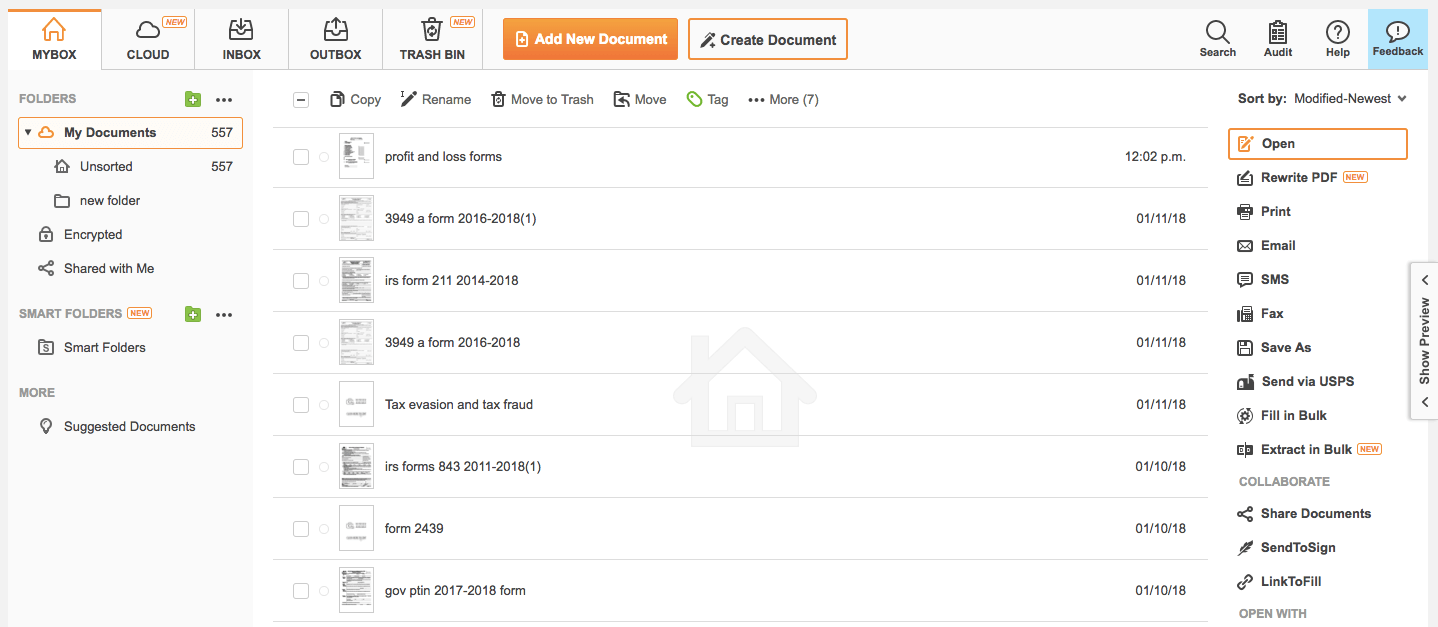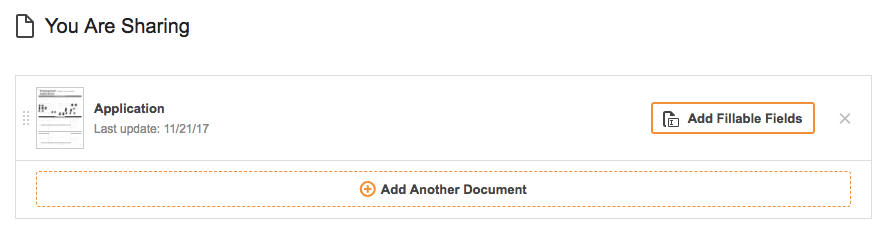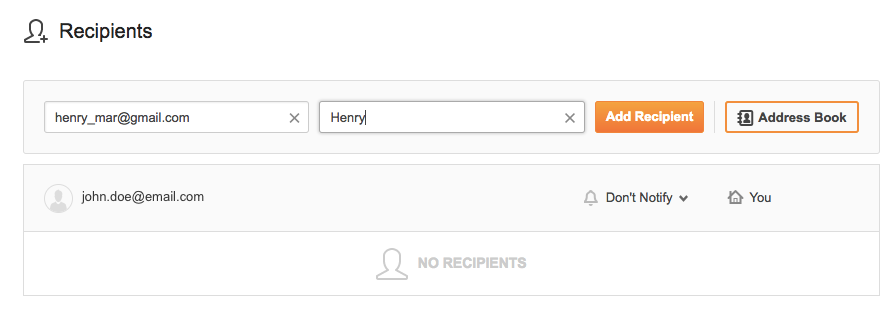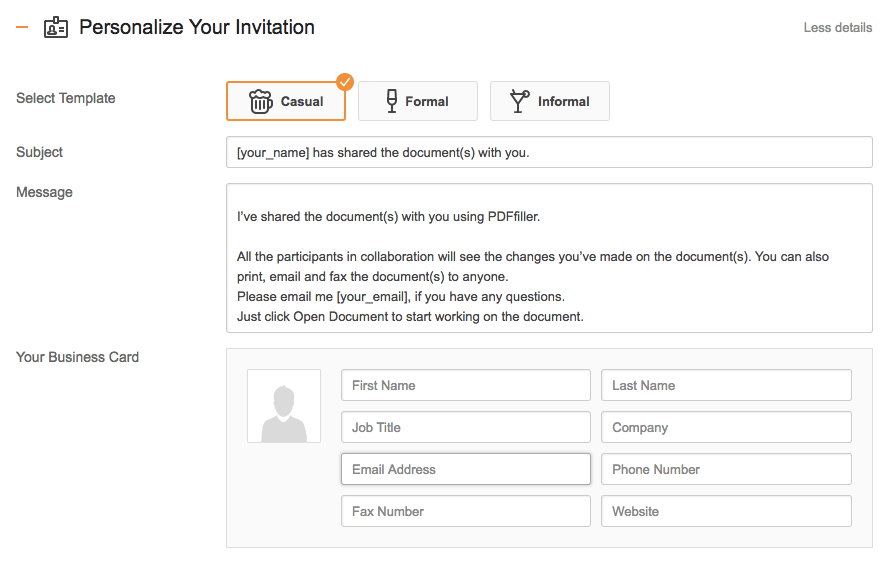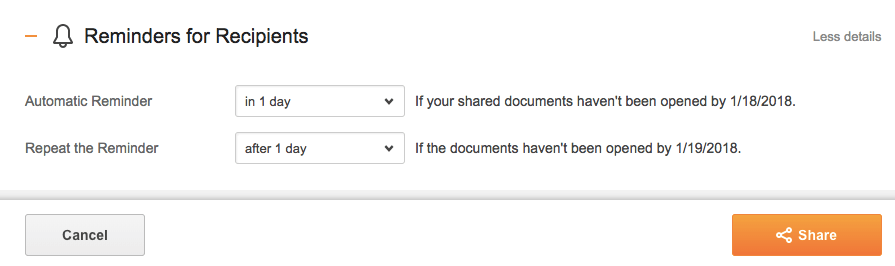Partager le modèle en PDF Gratuit
Déposez le document ici pour le télécharger
Jusqu'à 100 Mo pour PDF et jusqu'à 25 Mo pour DOC, DOCX, RTF, PPT, PPTX, JPEG, PNG, JFIF, XLS, XLSX ou TXT
Remarque : Intégration décrite sur cette page Web peut temporairement ne pas être disponible.
0
Formulaires remplis
0
Formulaires signés
0
Formulaires envoyés
Découvrez la simplicité du traitement des PDF en ligne

Téléchargez votre document en quelques secondes

Remplissez, modifiez ou signez votre PDF sans tracas

Téléchargez, exportez ou partagez votre fichier modifié instantanément
Logiciel PDF le mieux noté, reconnu pour sa facilité d'utilisation, ses fonctionnalités puissantes et son support impeccable






Tous les outils PDF dont vous avez besoin pour obtenir des documents sans papier

Créer et éditer des PDF
Générez de nouveaux PDF à partir de zéro ou transformez des documents existants en modèles réutilisables. Tapez n'importe où sur un PDF, réécrivez le contenu original du PDF, insérez des images ou des graphiques, rédigez des détails sensibles et mettez en évidence des informations importantes à l'aide d'un éditeur en ligne intuitif.

Remplissez et signez des formulaires PDF
Dites adieu aux tracas manuels sujets aux erreurs. Remplissez n'importe quel document PDF électroniquement, même en déplacement. Pré-remplissez plusieurs PDF simultanément ou extrayez facilement les réponses des formulaires complétés.

Organisez et convertissez des PDFs
Ajoutez, supprimez ou réorganisez des pages à l'intérieur de vos PDF en quelques secondes. Créez de nouveaux documents en fusionnant ou en divisant des PDF. Convertissez instantanément des fichiers modifiés en divers formats lorsque vous les téléchargez ou les exportez.

Collectez des données et des approbations
Transformez des documents statiques en formulaires interactifs remplissables en faisant glisser et déposer différents types de champs remplissables sur vos PDF. Publiez ces formulaires sur des sites Web ou partagez-les via un lien direct pour capturer des données, collecter des signatures et demander des paiements.

Exportez des documents facilement
Partagez, envoyez par e-mail, imprimez, faxez ou téléchargez des documents modifiés en quelques clics. Exportez et importez rapidement des documents à partir de services de stockage cloud populaires comme Google Drive, Box et Dropbox.

Stockez des documents en toute sécurité
Stockez un nombre illimité de documents et de modèles en toute sécurité dans le cloud et accédez-y depuis n'importe quel emplacement ou appareil. Ajoutez un niveau de protection supplémentaire aux documents en les verrouillant avec un mot de passe, en les plaçant dans des dossiers cryptés ou en demandant une authentification utilisateur.
La confiance des clients en chiffres
64M+
utilisateurs au monde entier
4.6/5
note moyenne de l'utilisateur
4M
PDF édités par mois
9 min
temps moyen pour créer et éditer un PDF
Rejoignez plus de 64 millions de personnes qui utilisent des flux de travail sans papier pour augmenter la productivité et réduire les coûts
Pourquoi choisissez-vous notre solution de PDF?
Editeur PDF en ligne
Accédez à des outils PDF puissant, ainsi qu'à vos documents et modèles, de n'importe où. Aucune installation nécessaire.
Top-rated pour simplicité d'utilisation
Créez, modifiez et remplissez des documents PDF plus rapidement avec une interface utilisateur intuitive qui ne prend que quelques minutes à maîtriser.
Service au client professionnel
Profitez de la tranquillité d'esprit avec une équipe de support client primée toujours à portée de main.
Ce que nos clients pensent de pdfFiller
Voyez par vous-même en lisant les avis sur les ressources les plus populaires :
at first it was a little frustrating and I am still having difficulty in put totals on one of the pages. How do i remove the 0, to replace my correct figure?
2015-08-21
THIS PROGRAM IS VERY USER FRIENDLY. THE ONLY THING THAT I DONT UNDERSTAND IS THAT WHEN YOU RESAVE THE DOCUMENT IT DOES NOT UPDATE THE TIME OF YOUR MOST RECENT CHANGE.
2016-10-25
I like the program a lot. You recently changed the format a little. When I want to save a document to my computer, I can't tell it where to save it; it automatically saves it to my downloads, which I do not like. Before you changed the format, I was able to save a PDF completed document to whatever file I needed to on my computer. I would like to be able to do that again.
2017-04-15
This was a great tool to use as I have suffered a horrible arm injury which made it very difficult to hand write. Your program was a life savior as I had numerous pages of medical documents to file.
2019-07-17
Adobe should take notes from PDFFILLER
I like that it's web based which allows me to use it on any computer without having special software installed.
Nothing too bad but sometimes the converter feature would hang when I was converting large documents.
2019-04-17
Accounting Assistant
This software made it easy for me to complete a single 1099-MISC that i needed and that i wasn't able to use my current software for. I was able to quickly create the document and send it out to the necessary party on a time crunch.
This would not be good to use for a large amount of 1099's but, it did meet my needs.
2019-01-31
Easy Cancellation
I don't usually need to fill a pdf but this one time I did. I was pleased that I got the free trial. I used it the one time and was able to cancel the next day.
Thank you, pdfFiller!
2024-04-05
I like the signature feature that gives a lot of options. I wish there was a better way to add information and have it look nice, but it does have the flexibility to add something anywhere, so that is nice.
2020-11-24
I'm liking it so far
I'm liking it so far. I have about 20 forms to send to each client. it would be great if I could send all 20 in one file. or down load the link to each on on my website.
2020-04-25
Présentation du modèle de partage au format PDF
Principales caractéristiques:
Partagez sans effort vos modèles au format PDF d'un simple clic. Fini les conversions de fichiers fastidieuses ou les problèmes de compatibilité.
Profitez d’une collaboration fluide et sans tracas avec les autres. Accessible et conviviale, notre fonctionnalité garantit un travail d’équipe fluide.
Restez organisé en stockant et en accédant à vos modèles dans un emplacement centralisé. Plus besoin de fouiller dans vos e-mails ou de rechercher des fichiers égarés.
Cas d'utilisation potentiels et avantages :
Les professionnels peuvent facilement partager des modèles de propositions, des supports marketing et des contrats avec les clients, améliorant ainsi leur productivité et leur professionnalisme.
Les enseignants peuvent distribuer des modèles de plans de cours à leurs collègues, facilitant ainsi la collaboration et le partage de ressources.
Les concepteurs peuvent partager sans effort des modèles de conception avec les membres de l'équipe, rationalisant ainsi le processus de création.
Et beaucoup plus!
Comment notre fonctionnalité Partager un modèle au format PDF résout votre problème :
Comment utiliser le modèle de partage dans la fonctionnalité PDF
La fonctionnalité Partager un modèle au format PDF est un outil puissant qui vous permet de partager facilement vos modèles avec d'autres au format PDF. Suivez ces étapes simples pour tirer le meilleur parti de cette fonctionnalité :
01
Accédez au site Web pdfFiller ou ouvrez l'application pdfFiller sur votre appareil.
02
Connectez-vous à votre compte pdfFiller. Si vous n'avez pas encore de compte, vous pouvez facilement en créer un gratuitement.
03
Une fois connecté, accédez à la section Modèles.
04
Recherchez le modèle que vous souhaitez partager et cliquez dessus pour l'ouvrir.
05
Dans l'éditeur de modèles, cliquez sur le bouton « Partager » situé dans le coin supérieur droit de l'écran.
06
Une fenêtre contextuelle apparaîtra avec diverses options de partage. Choisissez l'option "PDF".
07
Après avoir sélectionné l'option « PDF », vous pouvez personnaliser les paramètres de partage. Vous pouvez choisir d'autoriser d'autres personnes à modifier le modèle ou uniquement de l'afficher.
08
Une fois que vous avez personnalisé les paramètres de partage, cliquez sur le bouton « Générer le lien ».
09
Un lien unique sera généré pour votre modèle partagé. Vous pouvez copier ce lien et le partager avec d'autres par e-mail, via des applications de messagerie ou toute autre méthode préférée.
10
Les destinataires du modèle partagé pourront y accéder et le télécharger au format PDF. Si vous avez autorisé la modification, ils peuvent également apporter des modifications au modèle.
11
Vous pouvez suivre l'activité de votre modèle partagé en accédant à l'onglet « Partagé » dans la section Modèles. Cela vous permet de voir qui a accédé au modèle ou y a apporté des modifications.
12
Si vous souhaitez arrêter de partager le modèle, allez simplement dans l'onglet « Partagé », recherchez le modèle et cliquez sur le bouton « Arrêter le partage ».
En suivant ces étapes, vous pouvez facilement partager vos modèles au format PDF et collaborer de manière transparente avec d'autres. Commencez à utiliser la fonctionnalité Partager un modèle au format PDF dès aujourd'hui et améliorez votre productivité !
Pour la FAQ de pdfFiller
Vous trouverez ci-dessous une liste des questions les plus fréquemment posées par les clients. Si vous ne trouvez pas de réponse à votre question, n’hésitez pas à nous contacter.
Et si j’ai d’autres questions?
Contacter le support
Comment remplir un document ou un formulaire ?
Pour remplir un document, commencez par désélectionner la fonction que vous utilisez actuellement ou cliquez simplement n'importe où sur le document et commencez à taper. Vous pouvez ensuite faire glisser et déplacer le texte vers l'emplacement souhaité.
Comment remplir (remplir, remplir) un document ?
Téléchargez simplement un document, recherchez-en un dans notre moteur de recherche PDF ou sélectionnez un document sur votre page « Mes formulaires », puis cliquez sur le bouton « Remplir en ligne » pour accéder à l'éditeur. Dans l'éditeur, vous pourrez ajouter du texte, des images ou des signatures.
Comment accéder à mes documents ?
Vos documents sont accessibles à tout moment et en tout lieu, depuis n'importe quel appareil connecté à Internet. Vous pouvez utiliser un ordinateur, un smartphone, une tablette, etc. Connectez-vous simplement et accédez à la page « Mes formulaires » pour remplir, modifier, signer, partager, imprimer et faxer ou faire autre chose avec les documents de votre compte.
Comment écrire sur un document ?
Pour écrire sur un document, cliquez n'importe où sur le document et commencez à taper.
Comment puis-je taper sur/sur un document ?
Pour taper sur/sur un document, cliquez n'importe où sur le document et commencez à taper.
Puis-je taper plusieurs lignes lorsque j’ai beaucoup de texte ?
Oui. Utilisez simplement « Entrée » pour créer un saut de ligne. Vous pouvez également coller de gros morceaux de texte et utiliser Entrée pour restructurer les lignes.
Puis-je coller du texte dans le document ?
Oui. Faites un clic droit sur le formulaire et cliquez sur « Coller » dans le menu.
Comment saisir des données dans des cellules espacées ?
Si vous saisissez un nombre, comme une date, utilisez simplement le bouton Espace pour positionner les chiffres au bon endroit.
Comment ajouter du texte à un document ?
Pour ajouter du texte dans vos documents, commencez par désélectionner la fonction que vous utilisez actuellement ou cliquez simplement n'importe où sur le document et commencez à taper. Vous pouvez ensuite faire glisser et déplacer le texte vers l'emplacement souhaité.
Comment puis-je ajuster la taille de l'affichage dans l'éditeur ?
Pour ajuster la taille d'affichage des formulaires, commencez par cliquer sur le bouton « Afficher ». Vous pouvez ensuite zoomer ou dézoomer en faisant glisser la barre de réglage. De plus, vous pouvez également sélectionner « Ajustement automatique » qui ajuste automatiquement la taille du document en fonction de la largeur de votre écran.
Comment puis-je zoomer et dézoomer dans l'Éditeur ?
Cliquez sur le bouton « Affichage », puis effectuez un zoom avant ou arrière en faisant glisser la barre de réglage.
Comment modifier les paramètres de police ?
Pour modifier les paramètres de police, commencez par cliquer sur le bouton « Police ». De plus, vous pouvez ensuite modifier le type de police, ajuster la taille et la couleur. De plus, vous pouvez également modifier le texte en gras, souligné et italique.
Comment puis-je modifier le type/la taille de la police ou la couleur du texte ?
Pour modifier le type/taille de police ou la couleur du texte, commencez par cliquer sur le bouton « Police ». De plus, vous pouvez ensuite modifier le type de police, ajuster la taille et la couleur. De plus, vous pouvez également modifier le texte en gras, souligné et italique.
Comment puis-je changer mon texte en gras, italique ou souligné ?
Pour changer le texte en gras, italique ou souligné, commencez par cliquer sur la « Police » et sélectionnez l'un des trois boutons : B (Gras), I (Italique) ou U (Souligné). De plus, vous pouvez également modifier le type de police, ajuster la taille et la couleur.
Comment puis-je insérer (ajouter) des icônes (images) de coche (cercle ou croix) à mes documents ?
Pour ajouter des icônes de vérification (cercle ou croix) à vos documents, commencez par cliquer sur l'un des boutons « Contrôle », « Cercle » et « Croix » et faites-les simplement glisser vers l'emplacement souhaité sur le document.
Revue vidéo sur la façon de partager un modèle au format PDF
#1 usability selon G2
Essayez la solution PDF qui respecte votre temps.