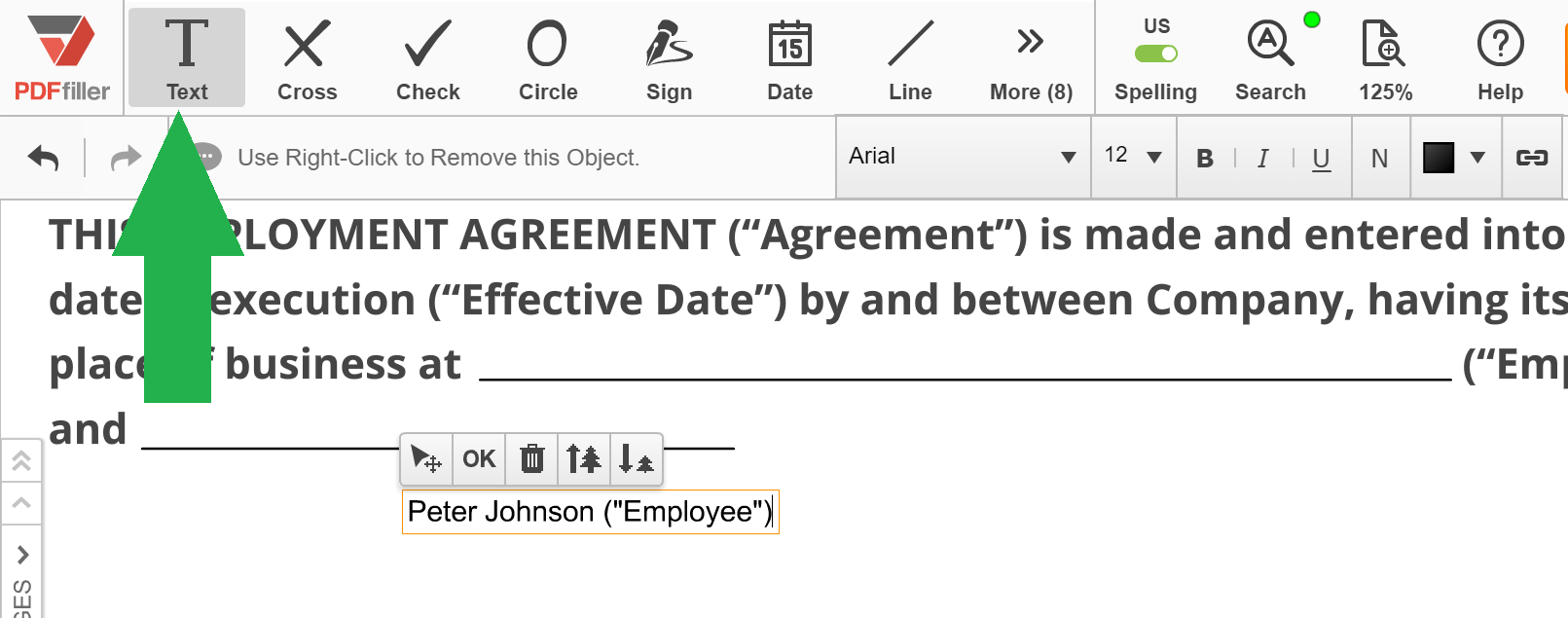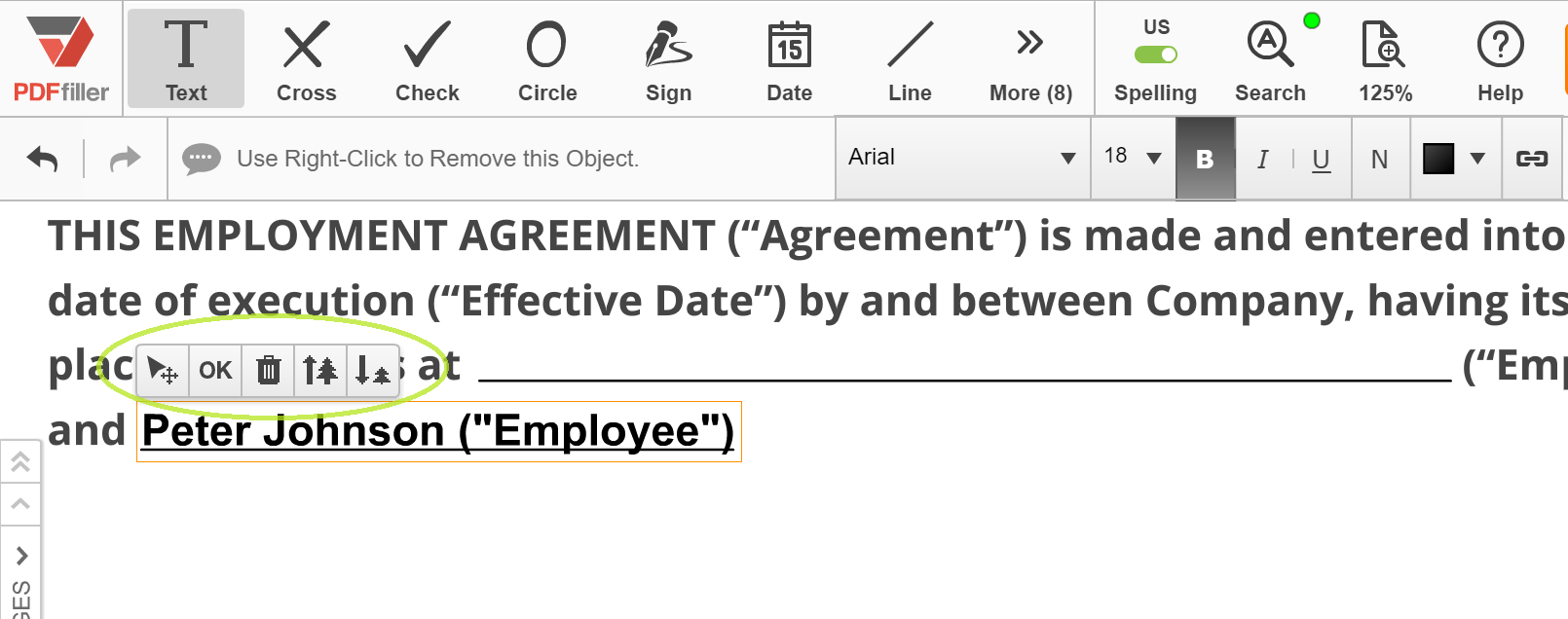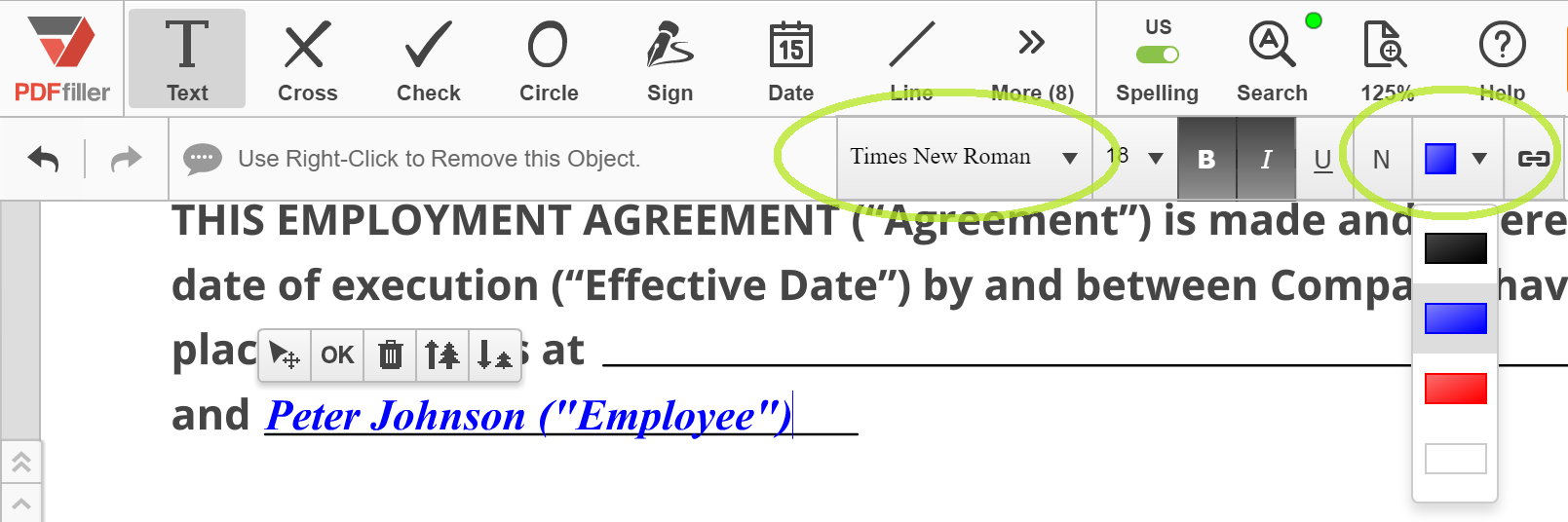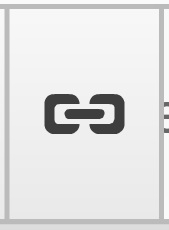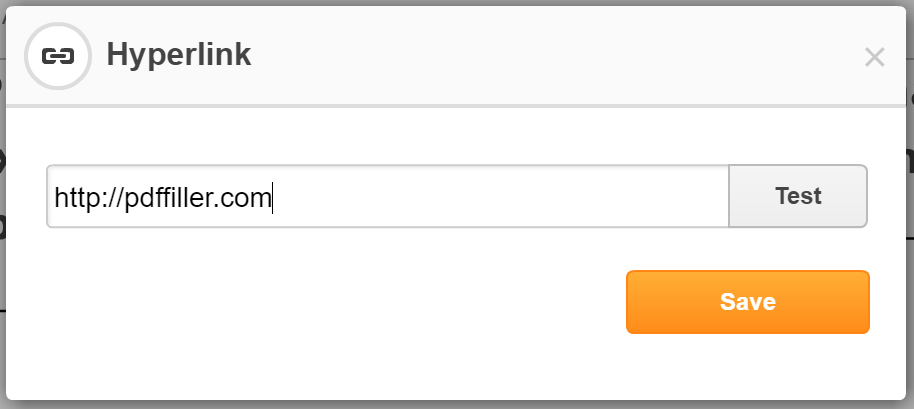Écrire sur un PDF numérisé Gratuit
Découvrez la simplicité du traitement des PDF en ligne









Tous les outils PDF dont vous avez besoin pour obtenir des documents sans papier

Créer et éditer des PDF

Remplissez et signez des formulaires PDF

Organisez et convertissez des PDFs

Collectez des données et des approbations

Exportez des documents facilement

Stockez des documents en toute sécurité
La confiance des clients en chiffres
Pourquoi choisissez-vous notre solution de PDF?
Editeur PDF en ligne
Top-rated pour simplicité d'utilisation
Service au client professionnel
Ce que nos clients pensent de pdfFiller
The best features are (1) the ability to easily import and that it converts with accuracy and (2) the ability to manipulate doc - more specifically merge, edit, copy, etc.
What do you dislike?
The only feature that does not seem intuitive at times is the folder structure and how the files are organized. When editing a doc it will always move a doc to the top because it is the most recently viewed or edited doc - but this sometimes makes it confusing. Similar to Outlook, it would be nice to have easier drag and drop feature for organizing the docs.
Recommendations to others considering the product:
This is a quick out of the box product, overall very intuitive and easy to use.
What problems are you solving with the product? What benefits have you realized?
Able to import and edit docs as well as having them signed online.
Écrivez sur un PDF numérisé : transformez vos documents en toute simplicité
Grâce à notre fonction Écrire sur un PDF numérisé, vous pouvez facilement ajouter du texte, des annotations et des signatures à vos documents numérisés. Dites adieu aux tracas liés à l'impression, à la signature et à la numérisation. Désormais, vous pouvez facilement modifier et remplir vos PDF directement sur votre ordinateur ou appareil mobile.
Principales caractéristiques:
Cas d'utilisation potentiels et avantages :
Notre fonctionnalité Écrire sur un PDF numérisé est la solution ultime pour tous ceux qui ont besoin de travailler avec des documents numérisés. Que vous soyez un professionnel occupé, un étudiant ou simplement quelqu'un qui souhaite rationaliser sa paperasse, cette fonctionnalité révolutionnera la façon dont vous gérez les PDF. Dites adieu aux inconvénients liés à l’impression, à la signature et à la numérisation, et profitez de la simplicité et de l’efficacité de l’édition numérique. Essayez-le dès aujourd'hui et découvrez la puissance d'une transformation de documents sans effort.
Comment utiliser la fonction d'écriture sur un PDF numérisé
La fonctionnalité Écrire sur un PDF numérisé de pdfFiller vous permet d'ajouter facilement du texte, des commentaires et des annotations aux documents PDF numérisés. Suivez ces étapes simples pour tirer le meilleur parti de cette fonctionnalité :
Avec la fonction Écrire sur un PDF numérisé, vous pouvez facilement ajouter du texte et des annotations à vos documents PDF numérisés, les rendant ainsi plus interactifs et plus faciles à utiliser. Commencez à utiliser cette fonctionnalité dès aujourd'hui et améliorez votre expérience d'édition de PDF !
Pour la FAQ de pdfFiller
#1 usability selon G2