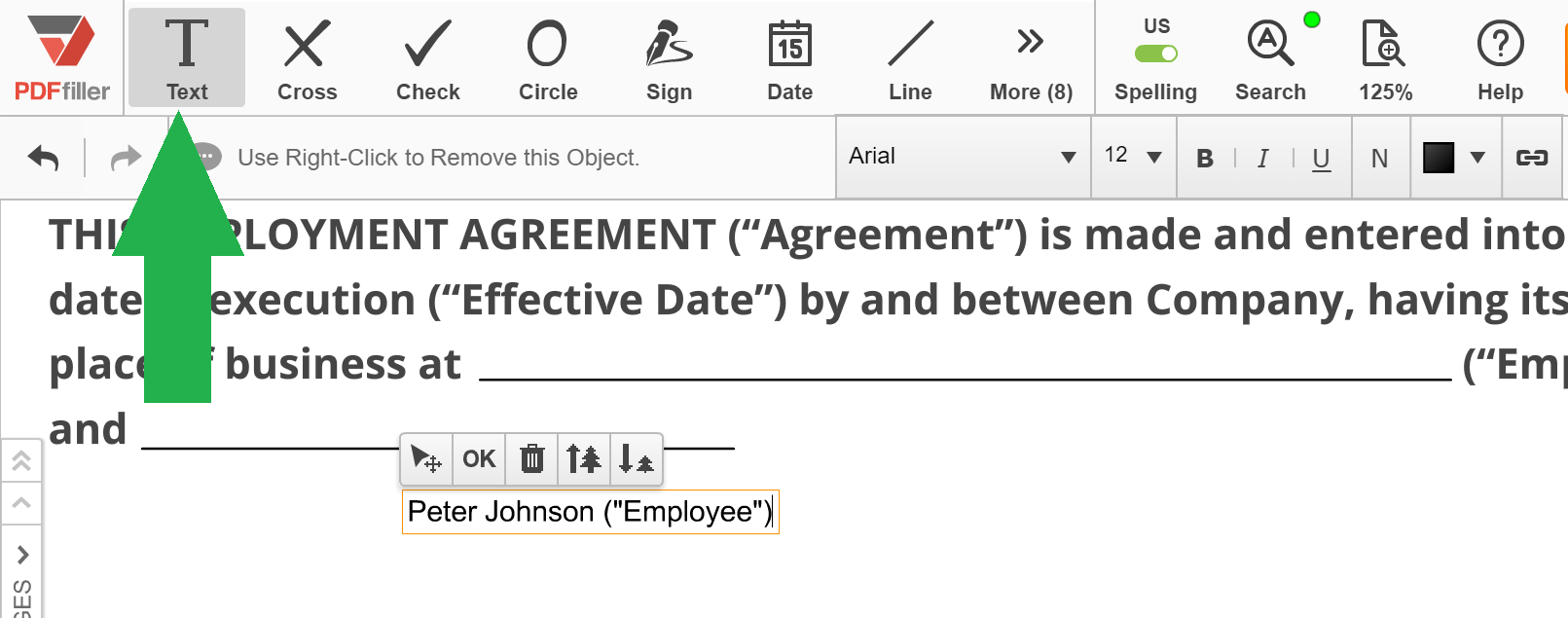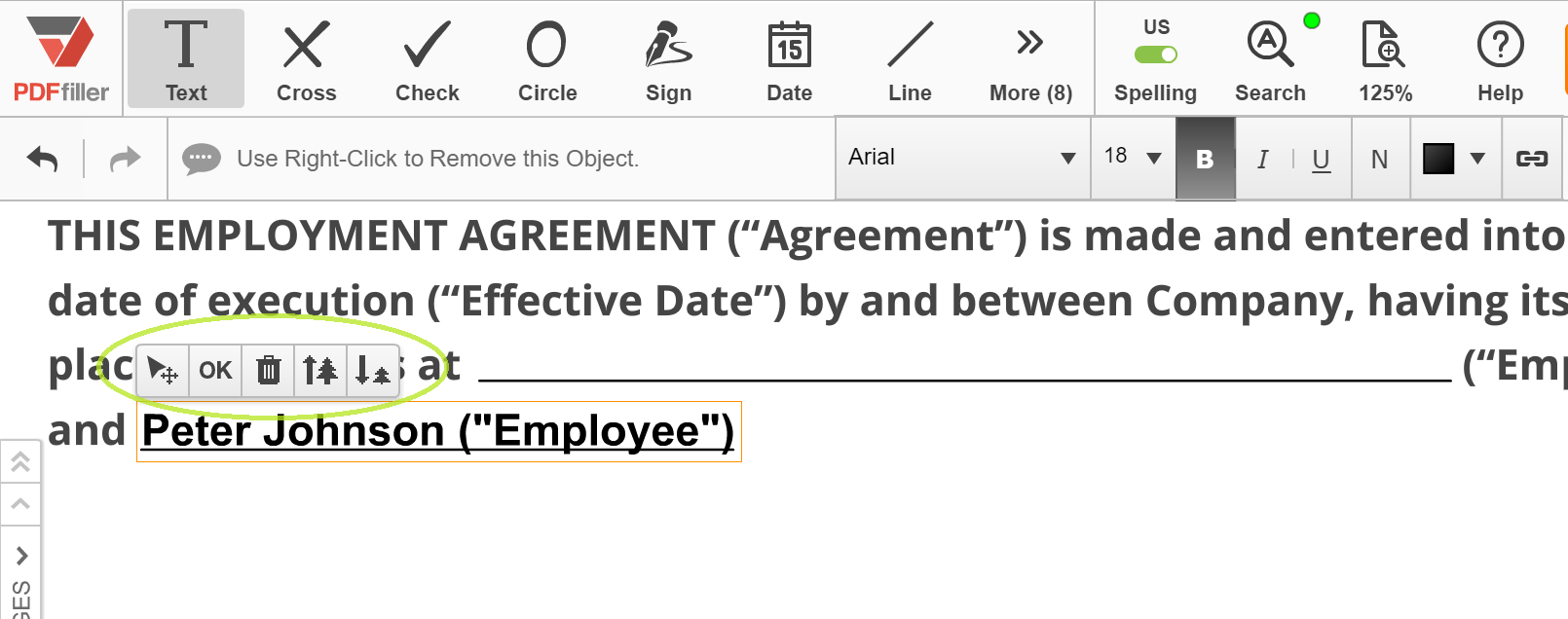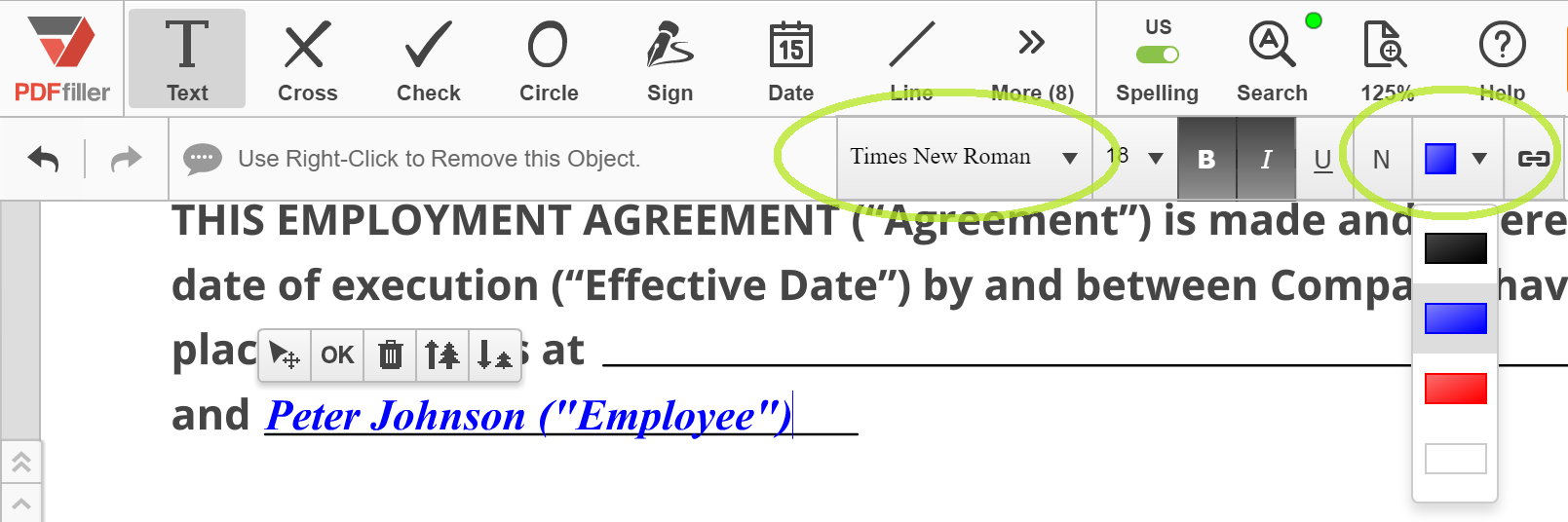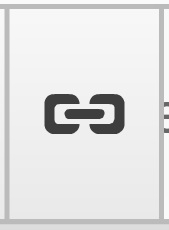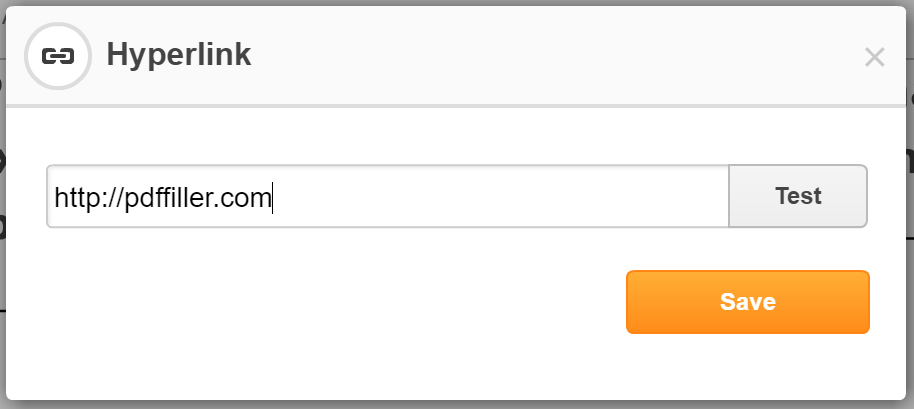Escreva em PDF digitalizado Grátis
Descubra a facilidade de processamento de PDFs online









Todos os ferramentas PDF que você precisa para obter documentos sem papel

Criar e editar PDFs

Preencha e assine formulários PDF

Organize e converta PDFs

Coletar dados e aprovações

Exporte documentos com facilidade

Armazene documentos com segurança
Confiança do cliente em números
Por quê escolher nossa solução de PDF?
Editor PDF em nuvem
Top-rated para facilidade de uso
Serviço ao cliente de produção
O que os nossos clientes dizem sobre o pdfFiller
The best features are (1) the ability to easily import and that it converts with accuracy and (2) the ability to manipulate doc - more specifically merge, edit, copy, etc.
What do you dislike?
The only feature that does not seem intuitive at times is the folder structure and how the files are organized. When editing a doc it will always move a doc to the top because it is the most recently viewed or edited doc - but this sometimes makes it confusing. Similar to Outlook, it would be nice to have easier drag and drop feature for organizing the docs.
Recommendations to others considering the product:
This is a quick out of the box product, overall very intuitive and easy to use.
What problems are you solving with the product? What benefits have you realized?
Able to import and edit docs as well as having them signed online.
Escreva em PDF digitalizado: transforme seus documentos com facilidade
Com nosso recurso Escrever em PDF digitalizado, você pode adicionar facilmente texto, anotações e assinaturas aos seus documentos digitalizados. Diga adeus ao incômodo de imprimir, assinar e digitalizar novamente. Agora você pode editar e preencher facilmente seus PDFs diretamente no seu computador ou dispositivo móvel.
Características principais:
Casos de uso e benefícios potenciais:
Nosso recurso Escrever em PDF digitalizado é a solução definitiva para quem precisa trabalhar com documentos digitalizados. Quer você seja um profissional ocupado, um estudante ou simplesmente alguém que deseja agilizar sua papelada, esse recurso revolucionará a maneira como você lida com PDFs. Diga adeus à inconveniência de imprimir, assinar e digitalizar e aproveite a facilidade e a eficiência da edição digital. Experimente hoje e experimente o poder da transformação de documentos sem esforço.
Como usar o recurso Escrever em PDF digitalizado
O recurso Escrever em PDF digitalizado no pdfFiller permite adicionar facilmente texto, comentários e anotações a documentos PDF digitalizados. Siga estas etapas simples para aproveitar ao máximo esse recurso:
Com o recurso Escrever em PDF digitalizado, você pode adicionar facilmente texto e anotações aos seus documentos PDF digitalizados, tornando-os mais interativos e fáceis de trabalhar. Comece a usar esse recurso hoje e aprimore sua experiência de edição de PDF!
Para Perguntas Frequentes do pdfFiller
#1 usabilidade de acordo com G2