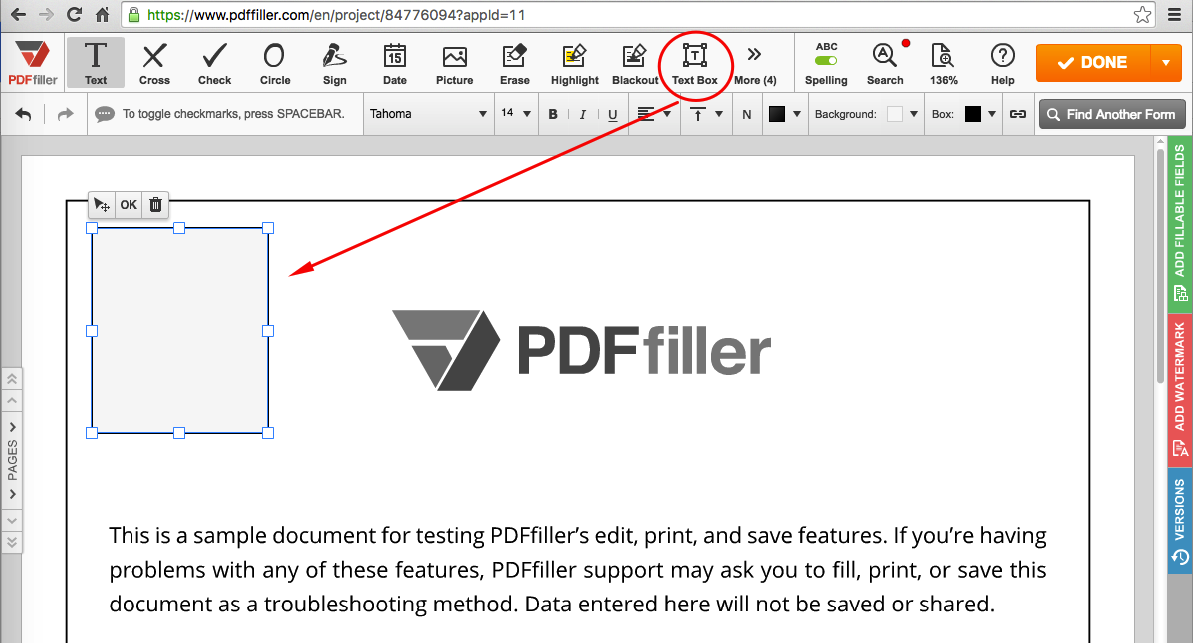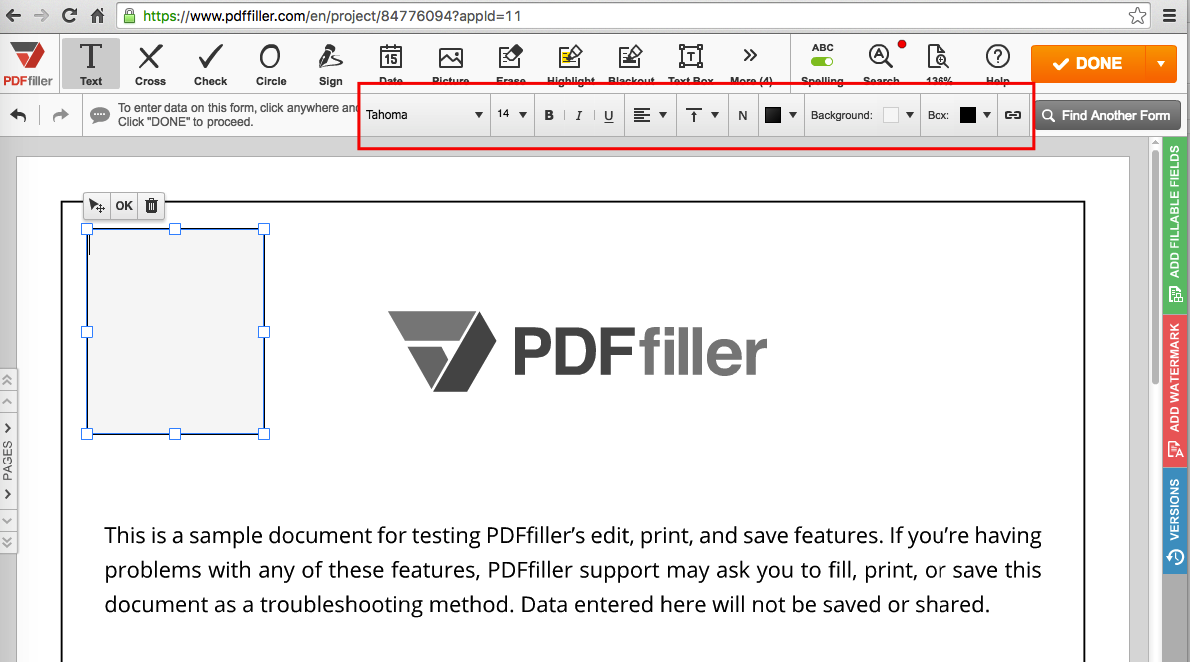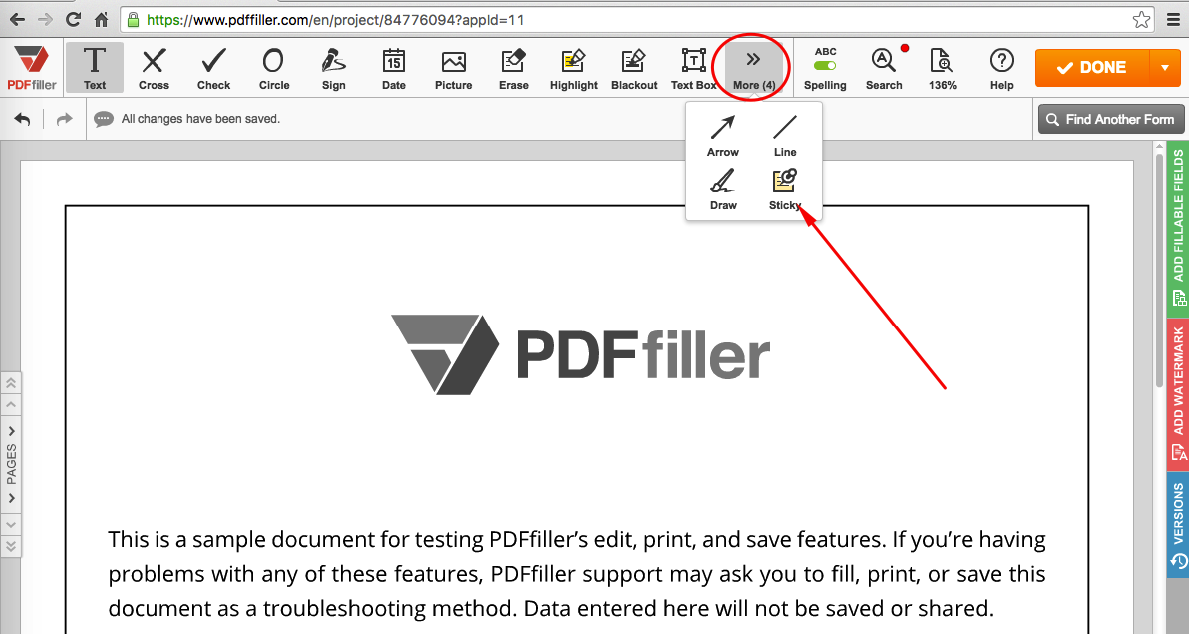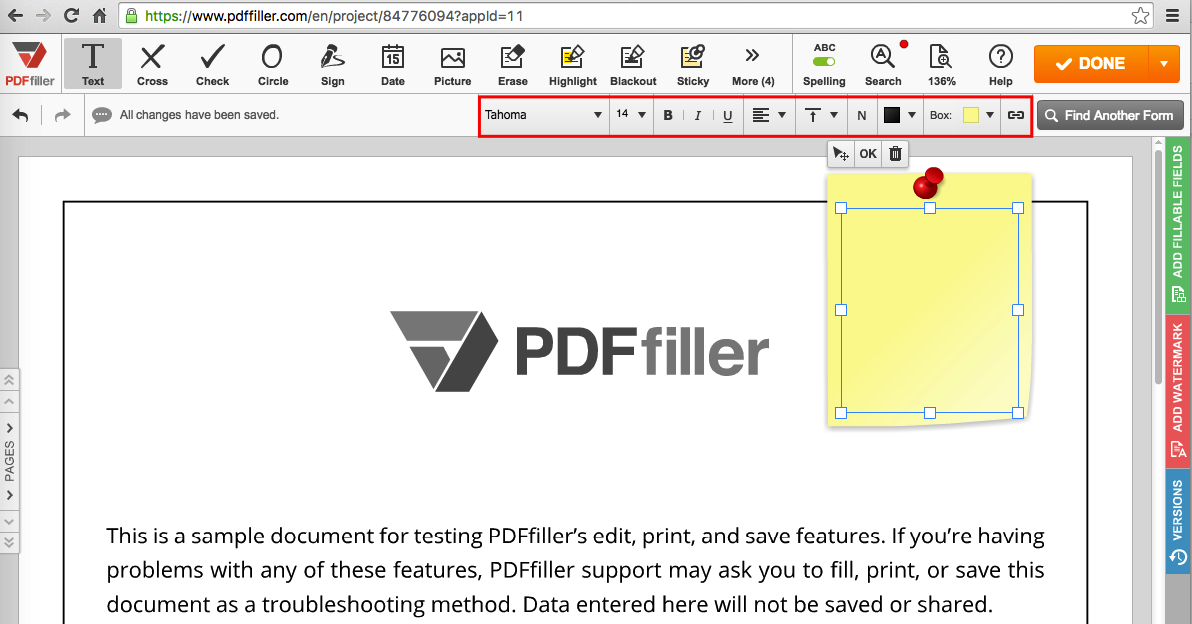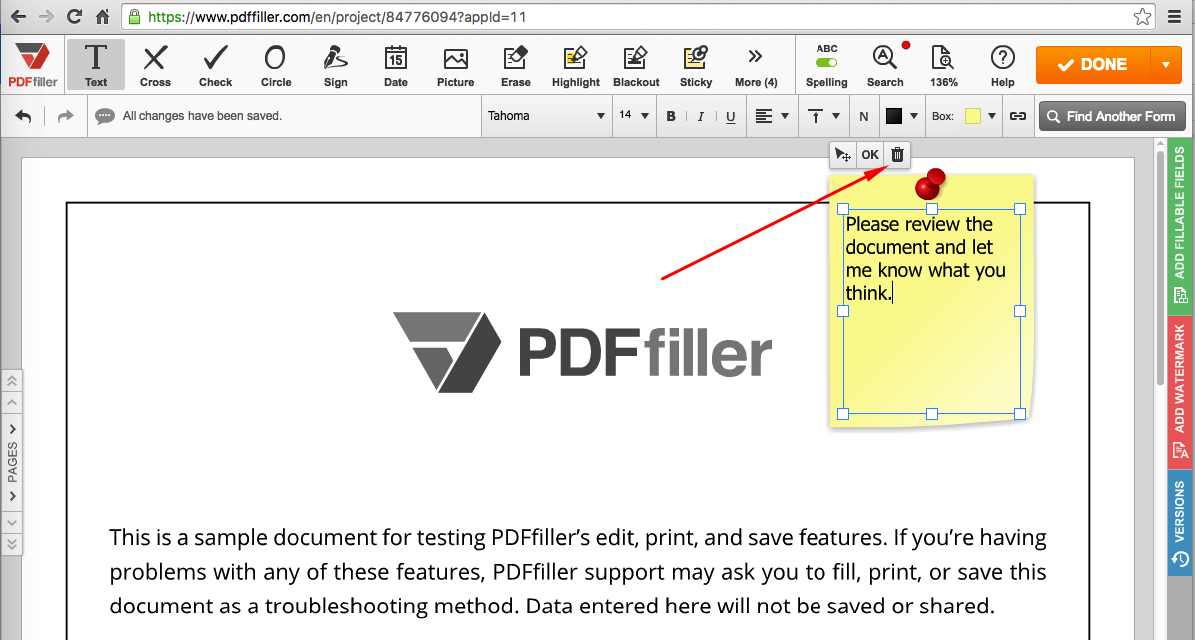Annota PDF scansionato Gratuito
Scopri la semplicità del trattamento dei PDF online









Ogni strumento PDF di cui hai bisogno per ottenere documenti senza carta

Crea e modifica PDF

Compila e firma moduli PDF

Organizza e converti PDF

Raccogli dati e approvazioni

Esporta documenti con facilità

Archivia documenti in modo sicuro
La fiducia dei clienti in numeri
Perchè scegliere la nostra soluzione di PDF?
Editor PDF in cloud
Top-rated per facilità d'uso
Servizio al cliente di produzione
Cosa dicono i nostri clienti su pdfFiller
Great support team with quick responses.
What do you dislike?
Don't dislike anything at this time. It is user friendly for what I need to complete.
What problems are you solving with the product? What benefits have you realized?
Great tool to add and delete from forms.
Descrizione del Prodotto della Funzione di Annotazione PDF Scansionato
Migliora la tua esperienza di editing PDF con la nostra funzione Annotare PDF Scansionati. Questo potente strumento ti consente di aggiungere commenti, evidenziazioni e disegni ai tuoi documenti scansionati senza problemi.
Caratteristiche principali:
Possibili casi d'uso e benefici:
Risolvere il problema dell'editing PDF ingombrante con la nostra funzione Annotare PDF Scansionati. Semplifica il tuo flusso di lavoro, migliora la collaborazione e ottimizza la gestione dei documenti con questo strumento intuitivo.
Come utilizzare la funzione di annotazione PDF scansionato
La funzione Annotare PDF scansionati in pdfFiller ti consente di aggiungere facilmente annotazioni, commenti e evidenziazioni ai tuoi documenti PDF scansionati. Segui questi semplici passaggi per sfruttare al meglio questa funzione:
Con la funzione Annotare PDF scansionati, puoi facilmente migliorare i tuoi documenti PDF scansionati aggiungendo annotazioni e commenti. Inizia a utilizzare questa potente funzione oggi e rendi i tuoi documenti più interattivi e informativi!
Per le FAQ di pdfFiller
#1 usabilità in base a G2