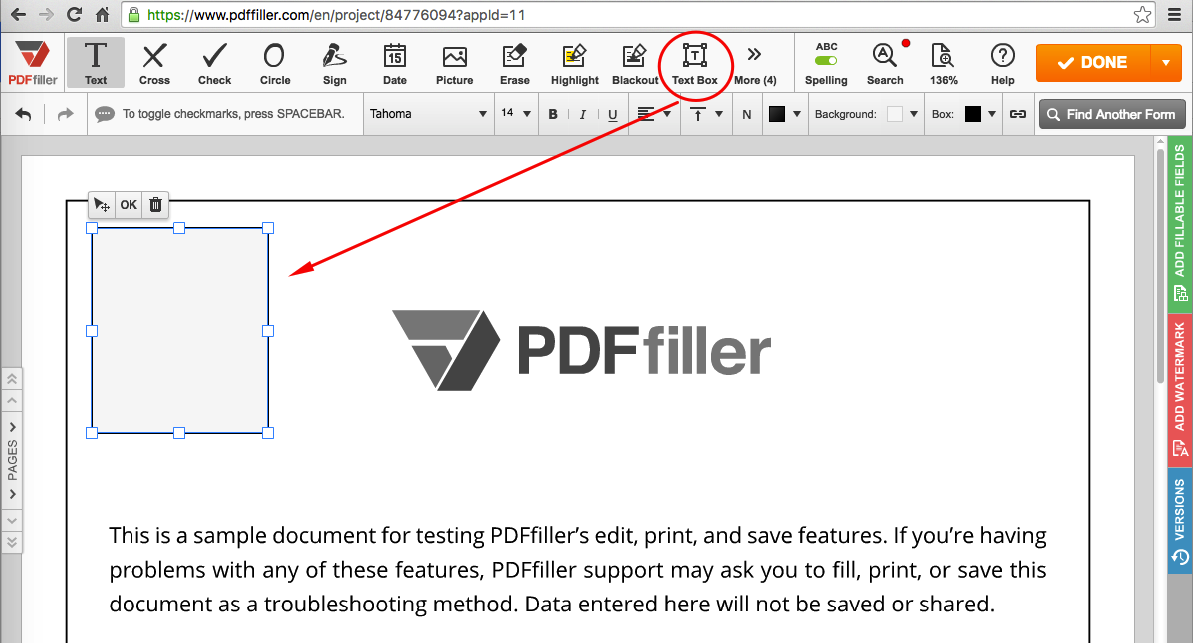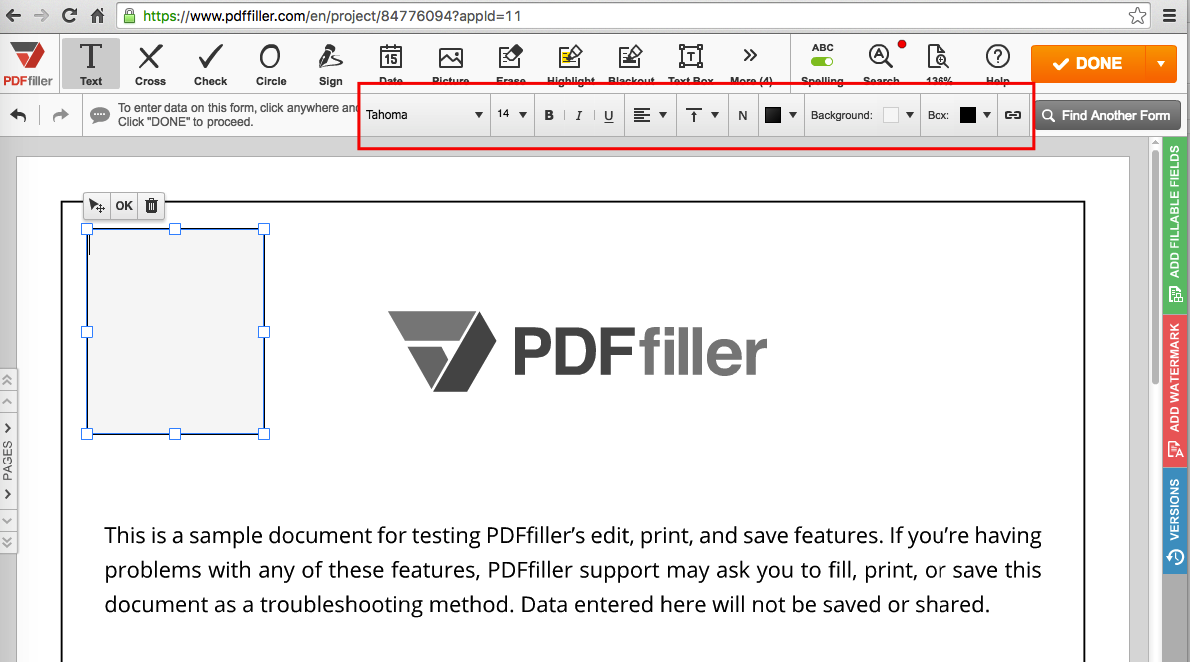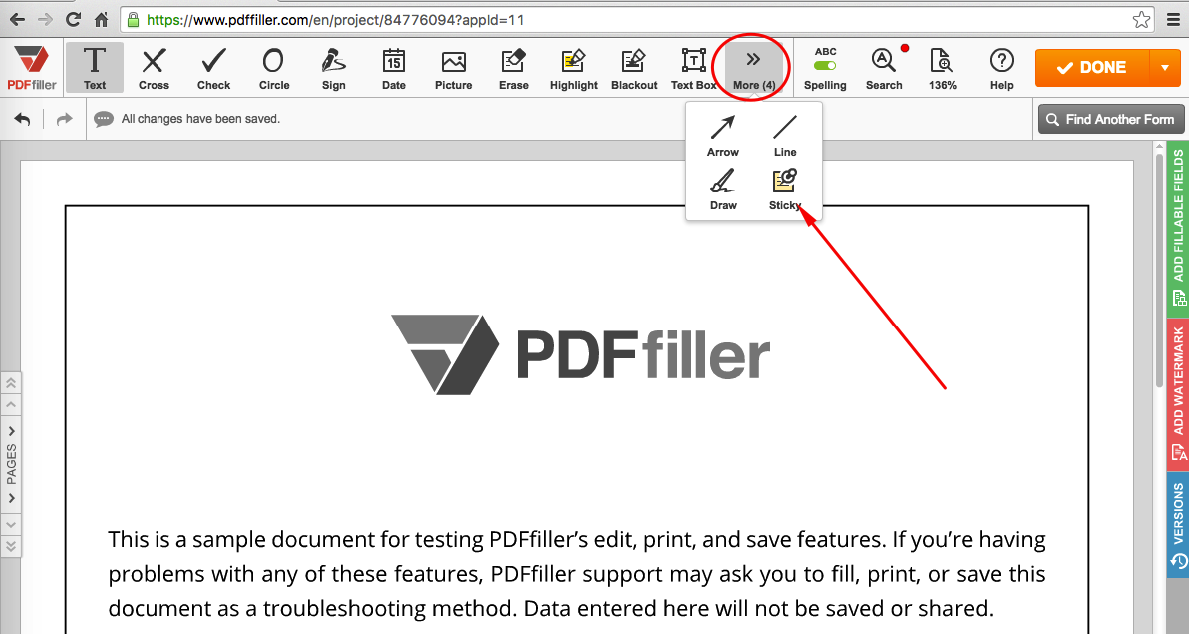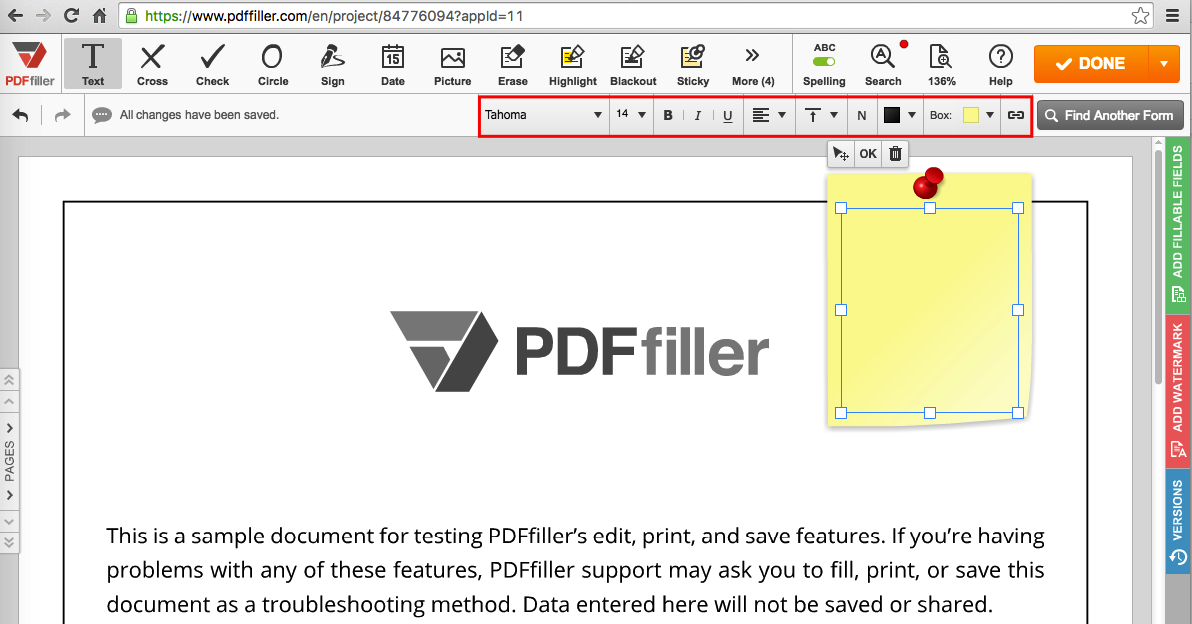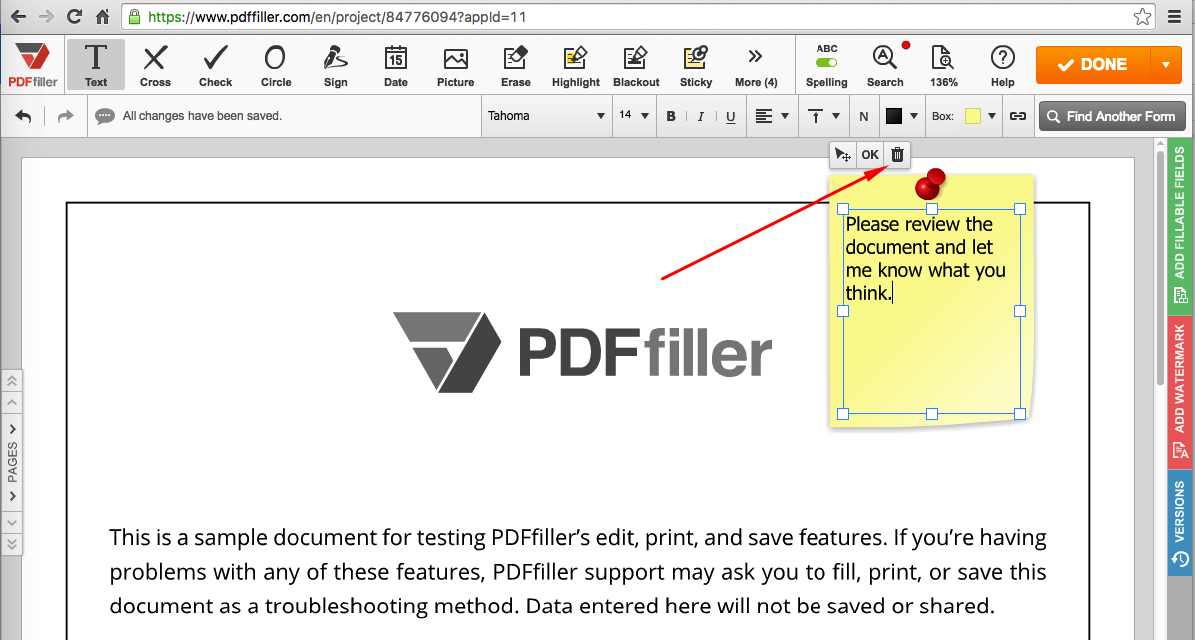Geannoteerde gescande PDF Gratis
Ontdek de eenvoud van het verwerken van PDF's online









Elk PDF-hulpmiddel dat u nodig heeft om documenten papierloos af te ronden

PDF's maken en bewerken

Vul PDF-formulieren in en onderteken ze

Organiseer en converteer PDF's

Gegevens en goedkeuringen verzamelen

Exporteer documenten eenvoudig

Documenten veilig opslaan
Klantenvertrouwen in cijfers
waarom kiezen we onze PDF-oplossing?
Cloud-natives PDF-editor
Top-rated voor gebruiksgemak
Ledernde klantenservice
Wat onze klanten zeggen over pdfFiller
Great support team with quick responses.
What do you dislike?
Don't dislike anything at this time. It is user friendly for what I need to complete.
What problems are you solving with the product? What benefits have you realized?
Great tool to add and delete from forms.
Annoteren van gescande PDF-functie productbeschrijving
Verbeter uw PDF-bewerkingservaring met onze Annotate Scanned PDF-functie. Deze krachtige tool stelt u in staat om opmerkingen, markeringen en tekeningen aan uw gescande documenten toe te voegen zonder problemen.
Belangrijkste Kenmerken:
Potentiële Toepassingen en Voordelen:
Los het probleem van omslachtige PDF-bewerking op met onze Annotate Scanned PDF-functie. Vereenvoudig uw workflow, verbeter de samenwerking en stroomlijn het documentbeheer met deze intuïtieve tool.
Hoe de functie Geannoteerd gescande PDF te gebruiken
De functie Annotate Scanned PDF in pdfFiller stelt je in staat om eenvoudig annotaties, opmerkingen en markeringen toe te voegen aan je gescande PDF-documenten. Volg deze eenvoudige stappen om het meeste uit deze functie te halen:
Met de functie Annotate Scanned PDF kun je eenvoudig je gescande PDF-documenten verbeteren door annotaties en opmerkingen toe te voegen. Begin vandaag nog met het gebruik van deze krachtige functie en maak je documenten interactiever en informatiever!
Voor pdfFiller FAQs
#1 gebruiksvriendelijkheid volgens G2