Annoter un PDF numérisé




Les utilisateurs ont confiance pour gérer les documents sur la plateforme pdfFiller
Annoter un PDF numérisé : des outils puissants pour rendre vos PDF plus interactifs

Avec la fonction Annoter les PDF numérisés, vous pouvez faire passer vos documents PDF statiques au niveau supérieur et les transformer en fichiers interactifs et collaboratifs. Dites adieu aux limitations d'un PDF de base et commencez à interagir avec votre contenu comme jamais auparavant.
Principales caractéristiques:
Cas d'utilisation potentiels et avantages :
Résolvez vos problèmes PDF avec la fonction Annoter les PDF numérisés. Libérez le potentiel de vos documents, simplifiez la collaboration et rendez les informations plus accessibles et plus attrayantes pour toutes les parties prenantes. Commencez à créer des PDF interactifs dès aujourd'hui !
Comment annoter un PDF numérisé
1. Zones de texte standard — incluses dans un document là où cela est pratique et approprié ;
2. Notes autocollantes — attachées au contenu d'un document
Avec la fonctionnalité pdfFiller, vous pouvez non seulement remplir et modifier des PDF et d'autres types de documents texte, mais vous pouvez également annoter des PDF numérisés et guider les destinataires à travers le contenu d'un document. Alternativement, les notes sont utiles en termes de vos propres révisions sur un document. pdfFiller dispose de deux types d'outils de note : Pour commenter à l'aide d'une zone de texte, sélectionnez Zone de texte dans la barre d'outils et cliquez à l'endroit où vous souhaitez placer la zone dans le document. Pour redimensionner une zone de texte, faites glisser ses coins ou ses bords. Pour changer la couleur de sa bordure, cliquez sur l'icône de couleur indiquant Boîte dans la barre d'outils de formatage et sélectionnez la couleur souhaitée. Pour changer la couleur de la boîte elle-même, cliquez sur Arrière-plan et choisissez la couleur :
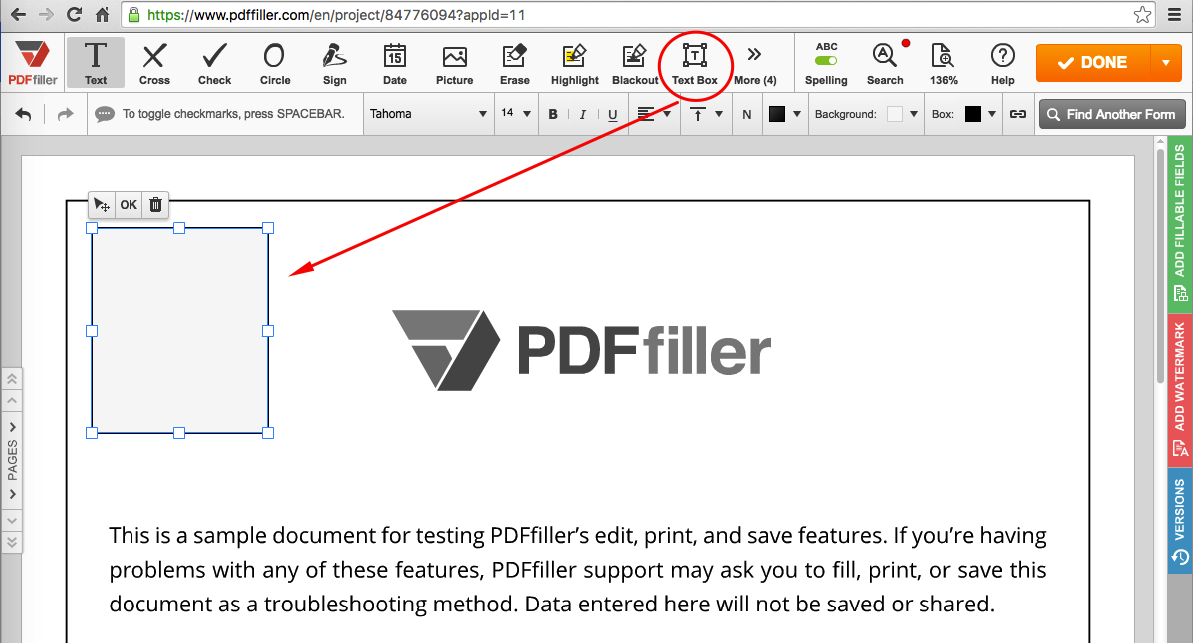
Pour saisir du texte dans une zone, cliquez à l'intérieur et commencez à taper. Lorsque vous annotez un fichier PDF numérisé, vous pouvez modifier le type de police de la note. Cliquez simplement sur la case portant le nom de la police actuelle dans la barre d'outils de formatage et choisissez dans le menu déroulant. Vous pouvez modifier la taille de la police en cliquant sur le numéro à côté de la police et en la sélectionnant dans la liste déroulante. Pour souligner votre texte, mettez-le en gras ou en italique, utilisez les icônes U, B et I. Pour modifier la couleur du texte, cliquez sur la case de couleur à droite des outils de police et sélectionnez la couleur souhaitée :
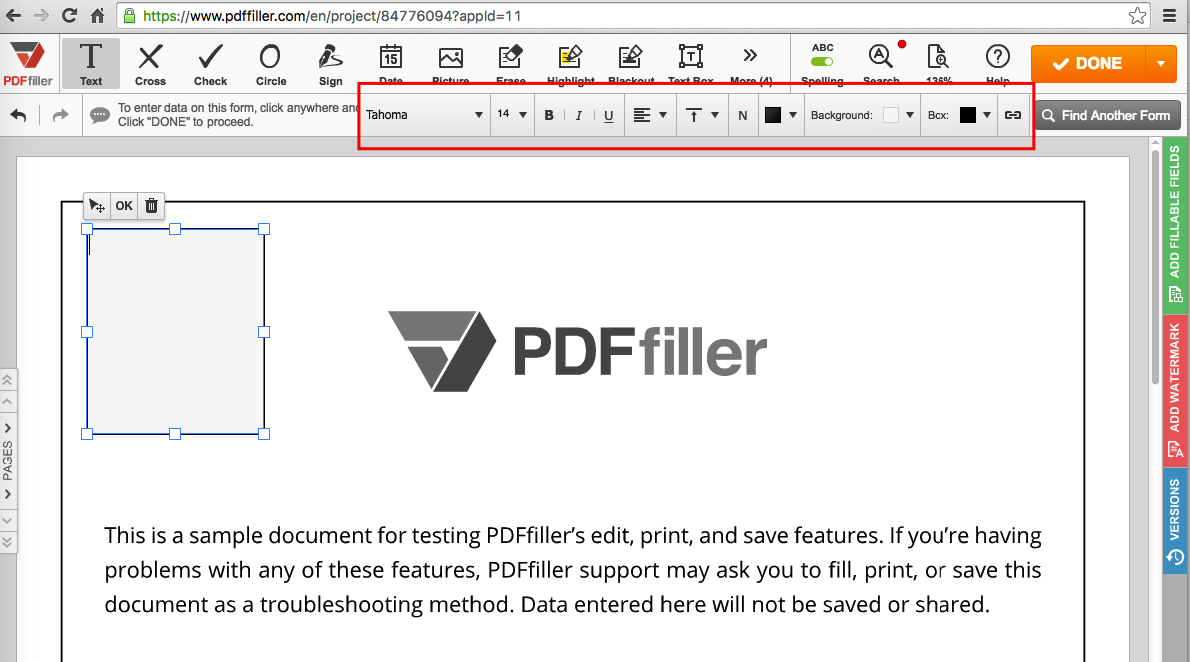
Pour ajouter des annotations à une numérisation PDF dans un pense-bête, dans l'éditeur, sélectionnez Sticky :
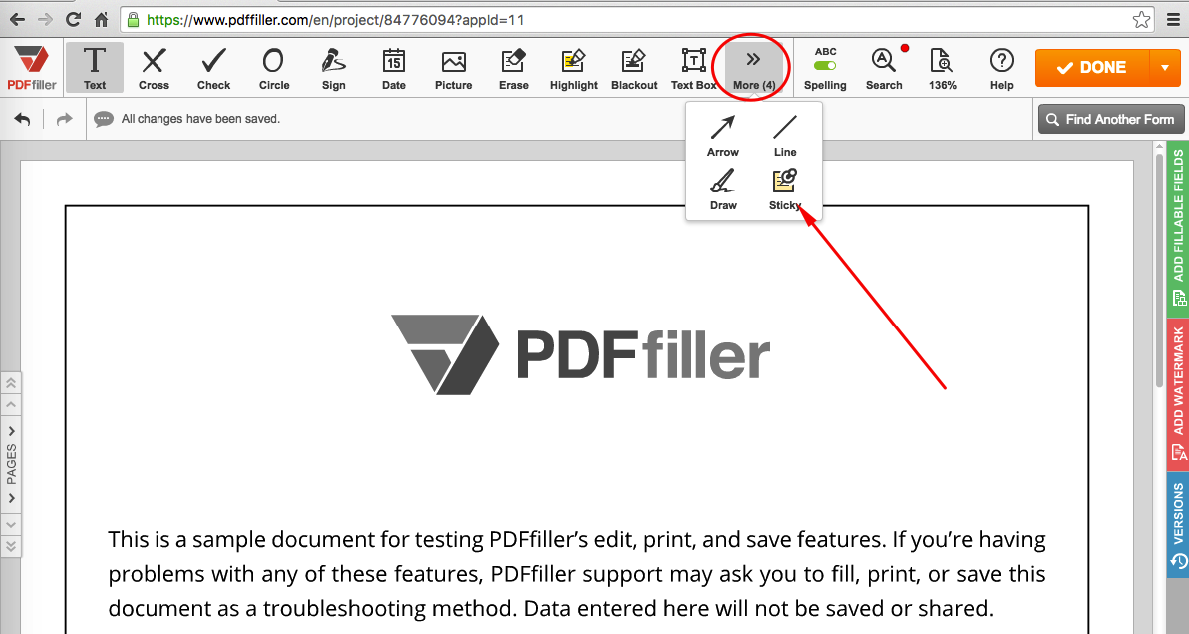
Cliquez à l'endroit où vous souhaitez placer la note lors de l'ajout d'annotations dans les fichiers PDF. Pour redimensionner la note, faites glisser ses coins ou ses bords. Pour changer sa couleur, cliquez sur l'icône jaune indiquant Boîte et sélectionnez la couleur souhaitée. Pour saisir votre commentaire, cliquez à l’intérieur de la note et commencez à taper. Vous pouvez formater votre texte à l'aide des outils mentionnés ci-dessus :
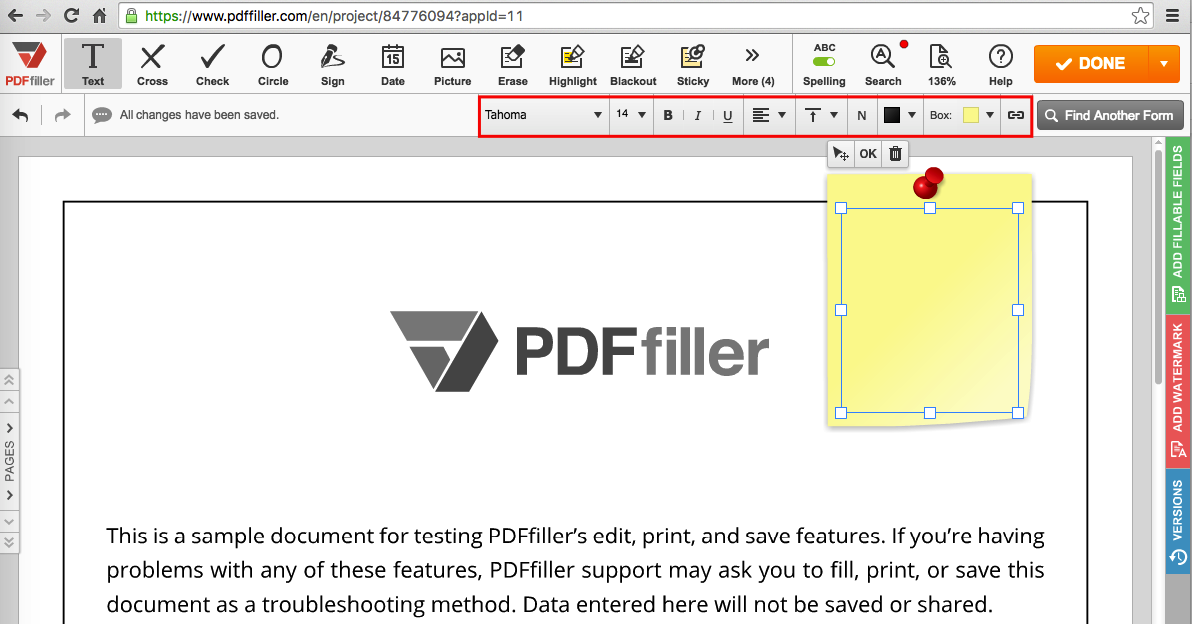
De plus, vous pouvez facilement supprimer un pense-bête ou une zone de texte du document. Pour ce faire, cliquez simplement dessus puis cliquez sur l'icône de la corbeille :
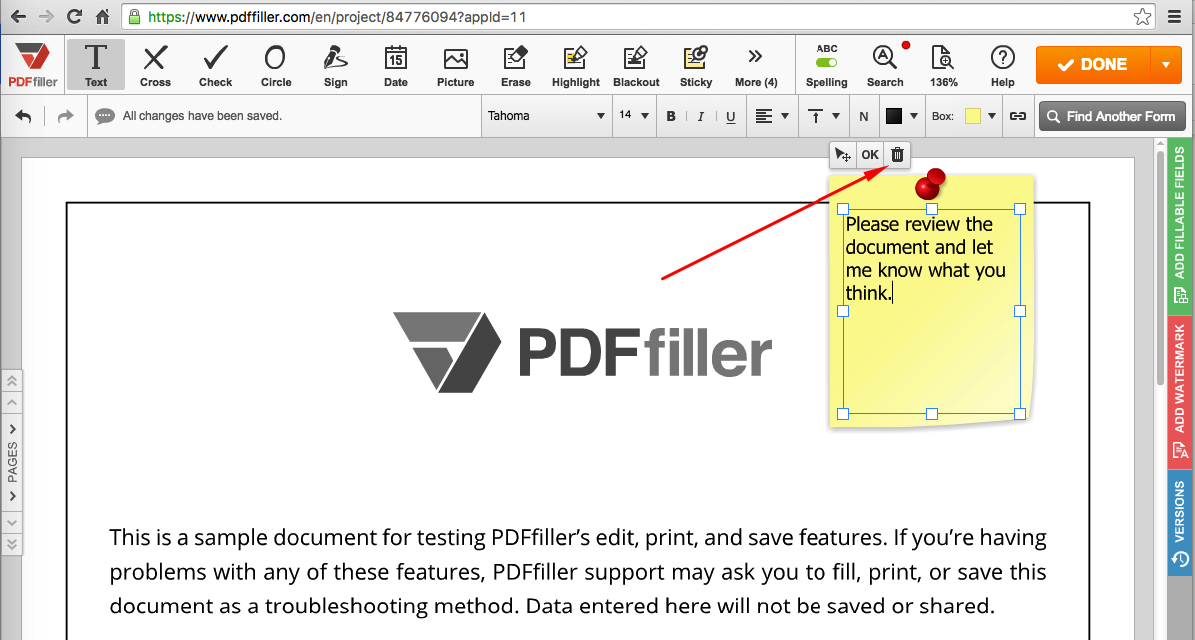
Comment prendre des notes sur un PDF ?
Comment utiliser la fonctionnalité Annoter un PDF numérisé
La fonctionnalité Annoter les PDF numérisés de pdfFiller vous permet d'ajouter facilement des annotations, des commentaires et des surlignages à vos documents PDF numérisés. Suivez ces étapes simples pour tirer le meilleur parti de cette fonctionnalité :
Avec la fonction Annoter les PDF numérisés, vous pouvez facilement améliorer vos documents PDF numérisés en ajoutant des annotations et des commentaires. Commencez à utiliser cette fonctionnalité puissante dès aujourd'hui et rendez vos documents plus interactifs et informatifs !
Ce que nos clients pensent de pdfFiller
















