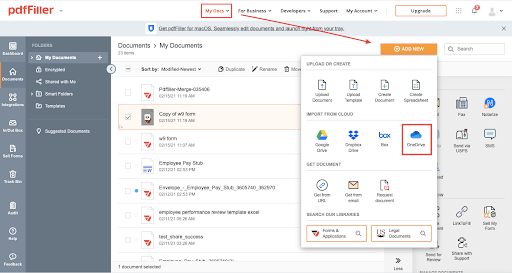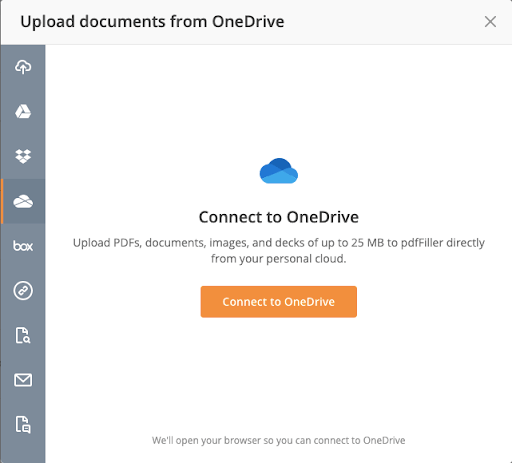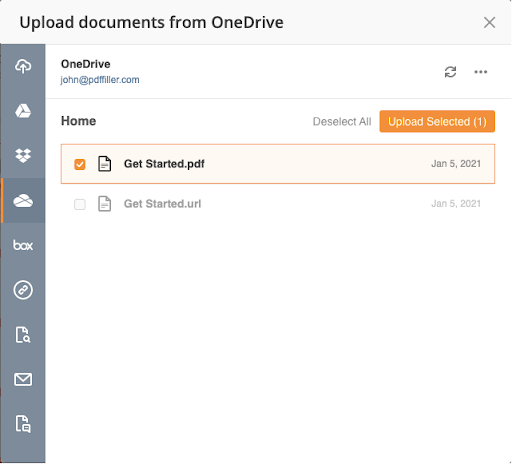Inserire immagini in un PDF in OneDrive Gratuito
Scopri la semplicità del trattamento dei PDF online









Ogni strumento PDF di cui hai bisogno per ottenere documenti senza carta

Crea e modifica PDF

Compila e firma moduli PDF

Organizza e converti PDF

Raccogli dati e approvazioni

Esporta documenti con facilità

Archivia documenti in modo sicuro
La fiducia dei clienti in numeri
Perchè scegliere la nostra soluzione di PDF?
Editor PDF in cloud
Top-rated per facilità d'uso
Servizio al cliente di produzione
Cosa dicono i nostri clienti su pdfFiller
I use the e signatures the most and I like the ability to convert documents into other docs.
What do you dislike?
I would like to be able to load multiple documents for signatute instead of one at a time.
What problems are you solving with the product? What benefits have you realized?
I can know how contracts signed digitally.
Inserisci immagini nel PDF in OneDrive
Migliora i tuoi documenti PDF senza sforzo con la funzione Inserisci immagini nel PDF in OneDrive. Ora puoi aggiungere elementi visivi ai tuoi file PDF in modo rapido ed efficiente, rendendo i tuoi documenti più coinvolgenti e informativi.
Caratteristiche principali
Possibili casi d'uso e vantaggi
Questa funzione risolve il tuo problema di documenti statici. Consentendoti di inserire immagini direttamente nei tuoi file PDF, puoi arricchire il tuo contenuto e migliorare la comunicazione. Sia per lavoro che per uso personale, gli elementi visivi aiutano a trasmettere il tuo messaggio in modo più chiaro ed efficace.
Editor PDF Online: Prova Senza Rischi

Come inserire immagini in PDF in OneDrive
Inserire immagini in un documento PDF in OneDrive è un processo semplice e conveniente. Segui la guida passo-passo qui sotto per imparare come farlo:
Seguendo questi semplici passaggi, puoi facilmente inserire immagini in un documento PDF in OneDrive e migliorare i tuoi file con contenuti visivi.
Per le FAQ di pdfFiller
#1 usabilità in base a G2