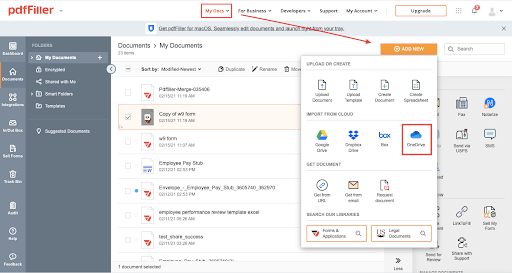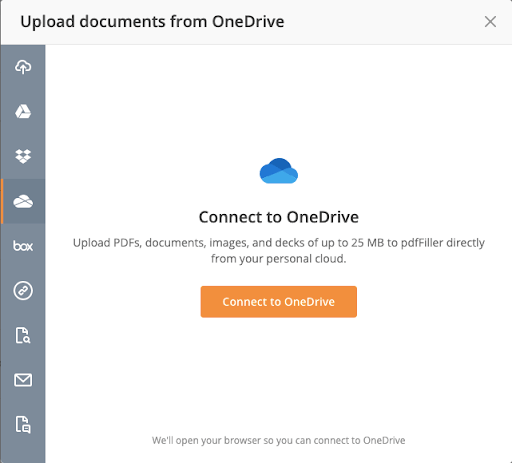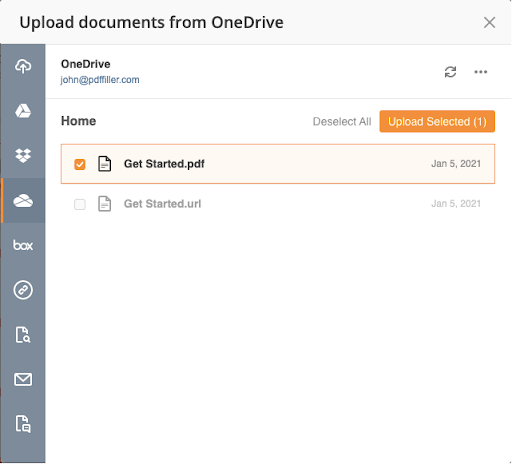Bilder in ein PDF in OneDrive einfügen Kostenlos
Entdecken Sie die Einfachheit des Online-PDF-Verarbeitungsprozesses









Jedes PDF-Tool, das Sie benötigen, um Dokumente papierlos zu erledigen

PDFs erstellen und bearbeiten

Füllen Sie PDF-Formular aus und unterschreiben Sie es

Verwalten Sie und konvertieren Sie PDFs

Daten und Genehmigungen sammeln

Exportieren Sie Dokumente mühelos

Speichere Dokumente sicher
Kundenvertrauen in Zahlen
Warum wollen Sie unsere PDF-Lösung wählen?
Cloud-natives PDF-Editor
Top-rated für einfache Verwendung
Ledernde Kundenservice
Was unsere Kunden über pdfFiller sagen
I use the e signatures the most and I like the ability to convert documents into other docs.
What do you dislike?
I would like to be able to load multiple documents for signatute instead of one at a time.
What problems are you solving with the product? What benefits have you realized?
I can know how contracts signed digitally.
Bilder in PDF in OneDrive einfügen
Verbessern Sie Ihre PDF-Dokumente mühelos mit der Funktion Bilder in PDF einfügen in OneDrive. Jetzt können Sie visuelle Elemente schnell und effizient zu Ihren PDF-Dateien hinzufügen, wodurch Ihre Dokumente ansprechender und informativer werden.
Hauptmerkmale
Mögliche Anwendungsfälle und Vorteile
Diese Funktion löst Ihr Problem mit statischen Dokumenten. Indem Sie Bilder direkt in Ihre PDF-Dateien einfügen können, können Sie Ihren Inhalt bereichern und die Kommunikation verbessern. Ob für die Arbeit oder den persönlichen Gebrauch, visuelle Elemente helfen, Ihre Botschaft klarer und effektiver zu vermitteln.
Testen Sie den Online PDF-Editor risikofrei

So fügen Sie Bilder in PDF in OneDrive ein
Das Einfügen von Bildern in ein PDF-Dokument in OneDrive ist ein einfacher und bequemer Prozess. Befolgen Sie die Schritt-für-Schritt-Anleitung unten, um zu erfahren, wie es geht:
Indem Sie diese einfachen Schritte befolgen, können Sie ganz einfach Bilder in ein PDF-Dokument in OneDrive einfügen und Ihre Dateien mit visuellen Inhalten verbessern.
FAQs über pdfFiller
#1 Benutzbarkeit nach G2