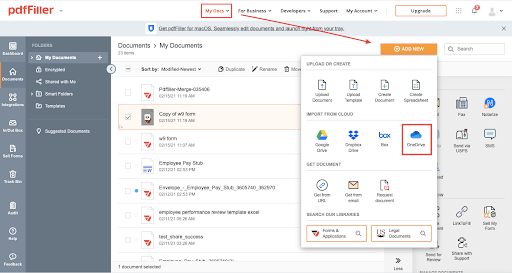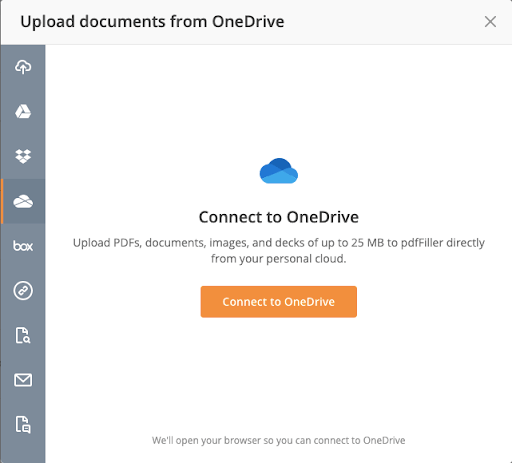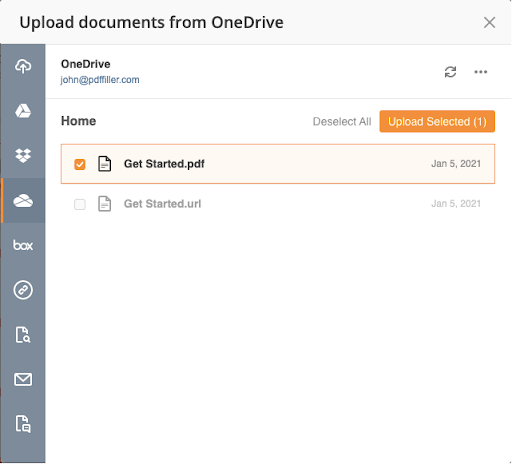Afbeeldingen invoegen in PDF in OneDrive Gratis
Ontdek de eenvoud van het verwerken van PDF's online









Elk PDF-hulpmiddel dat u nodig heeft om documenten papierloos af te ronden

PDF's maken en bewerken

Vul PDF-formulieren in en onderteken ze

Organiseer en converteer PDF's

Gegevens en goedkeuringen verzamelen

Exporteer documenten eenvoudig

Documenten veilig opslaan
Klantenvertrouwen in cijfers
waarom kiezen we onze PDF-oplossing?
Cloud-natives PDF-editor
Top-rated voor gebruiksgemak
Ledernde klantenservice
Wat onze klanten zeggen over pdfFiller
I use the e signatures the most and I like the ability to convert documents into other docs.
What do you dislike?
I would like to be able to load multiple documents for signatute instead of one at a time.
What problems are you solving with the product? What benefits have you realized?
I can know how contracts signed digitally.
Afbeeldingen invoegen in PDF in OneDrive
Verbeter uw PDF-documenten moeiteloos met de functie Afbeeldingen invoegen in PDF in OneDrive. Nu kunt u visuele elementen snel en efficiënt aan uw PDF-bestanden toevoegen, waardoor uw documenten boeiender en informatiever worden.
Belangrijkste Kenmerken
Potentiële Toepassingen en Voordelen
Deze functie lost uw probleem van statische documenten op. Door u in staat te stellen afbeeldingen rechtstreeks in uw PDF-bestanden in te voegen, kunt u uw inhoud verrijken en de communicatie verbeteren. Of het nu voor werk of persoonlijk gebruik is, visuele elementen helpen uw boodschap duidelijker en effectiever over te brengen.
Pdf Editor Online: Probeer zonder risico

Hoe afbeeldingen in PDF in OneDrive in te voegen
Afbeeldingen invoegen in een PDF-document in OneDrive is een eenvoudig en handig proces. Volg de stapsgewijze handleiding hieronder om te leren hoe je dit doet:
Door deze eenvoudige stappen te volgen, kun je gemakkelijk afbeeldingen invoegen in een PDF-document in OneDrive en je bestanden verbeteren met visuele inhoud.
Voor pdfFiller FAQs
#1 gebruiksvriendelijkheid volgens G2