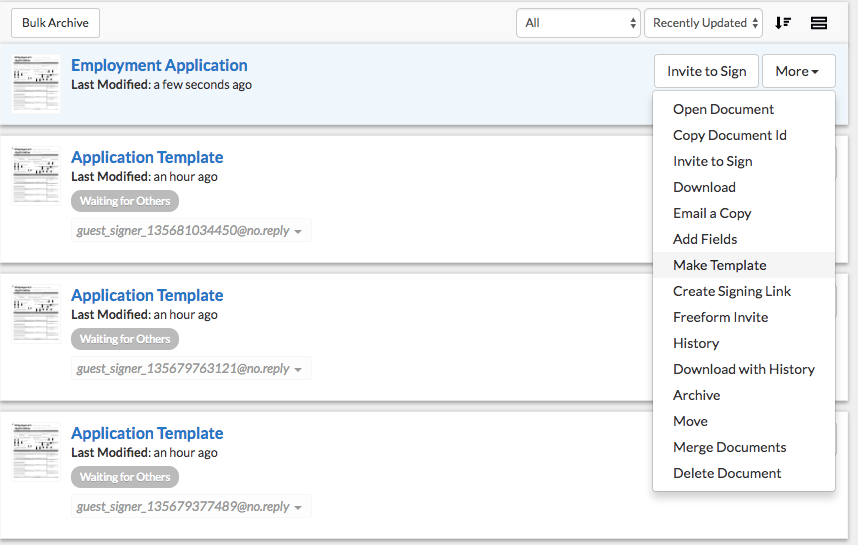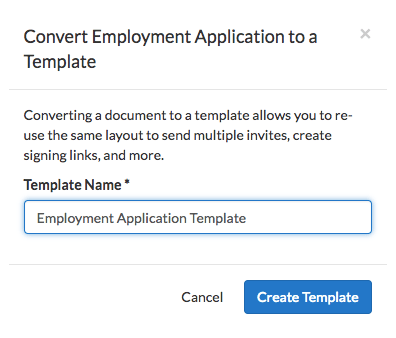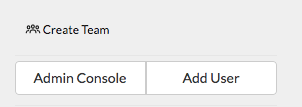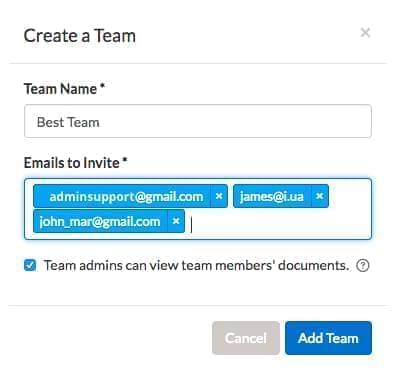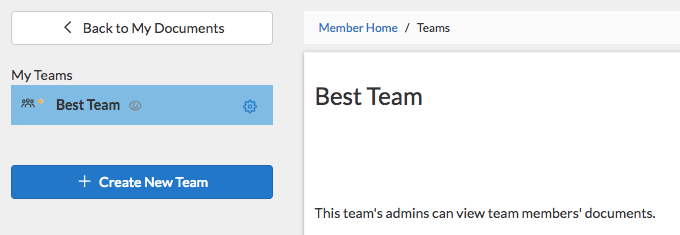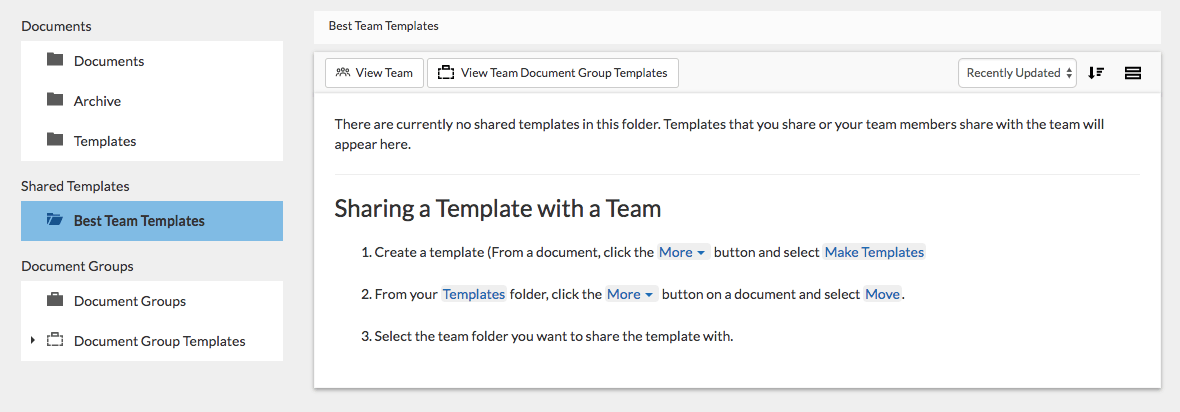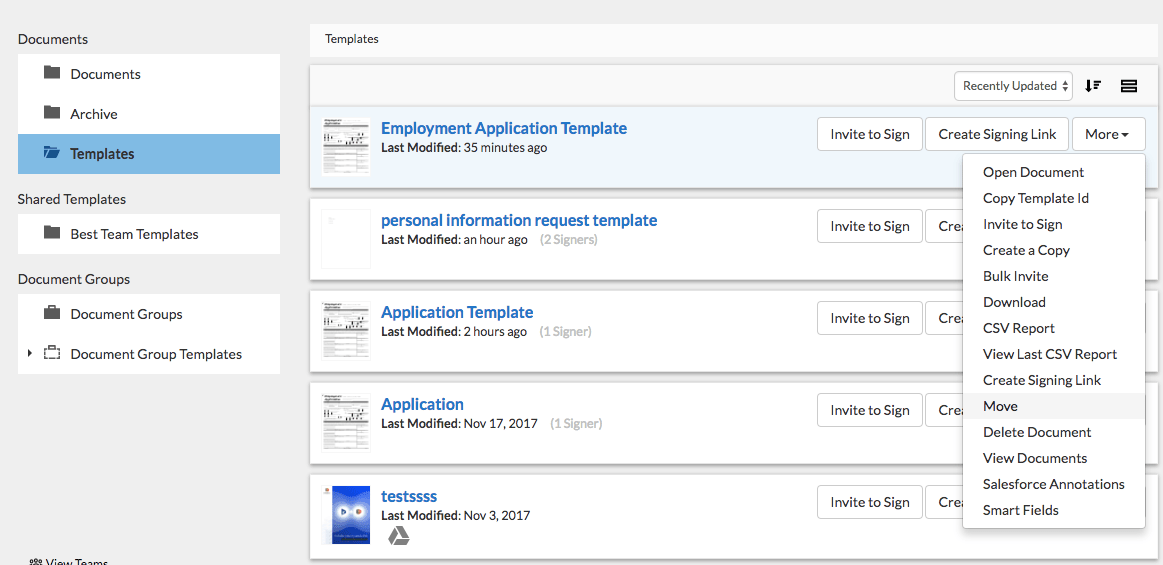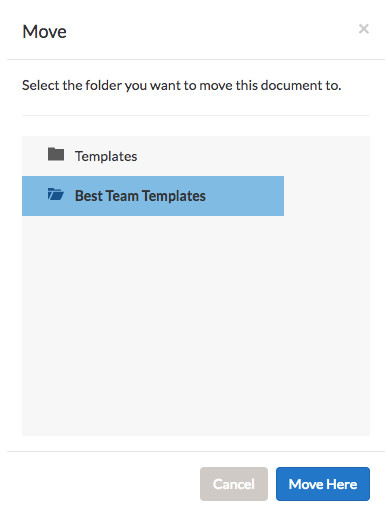Gestisci modelli condivisi Gratuito
Scopri la semplicità del trattamento dei PDF online









Ogni strumento PDF di cui hai bisogno per ottenere documenti senza carta

Crea e modifica PDF

Compila e firma moduli PDF

Organizza e converti PDF

Raccogli dati e approvazioni

Esporta documenti con facilità

Archivia documenti in modo sicuro
La fiducia dei clienti in numeri
Perchè scegliere la nostra soluzione di PDF?
Editor PDF in cloud
Top-rated per facilità d'uso
Servizio al cliente di produzione
Cosa dicono i nostri clienti su pdfFiller
Gestisci la funzionalità dei modelli condivisi
La funzione Gestisci Modelli Condivisi semplifica il tuo flusso di lavoro consentendo un facile accesso ai modelli all'interno del tuo team. Questa funzionalità garantisce coerenza e fa risparmiare tempo, permettendoti di concentrarti su ciò che conta davvero. Immagina di avere un luogo centralizzato per tutti i tuoi modelli, disponibile per tutti da utilizzare, modificare e mantenere. Trasforma il modo in cui crei e condividi documenti.
Caratteristiche Chiave
Possibili Casi d'Uso e Vantaggi
Implementando la funzione Gestisci Modelli Condivisi, puoi risolvere il comune problema del caos dei modelli. Invece di cercare in varie cartelle il modello giusto, puoi accedere a tutto in un unico posto. Questa organizzazione porta a meno confusione tra i membri del team, garantendo che tutti siano sulla stessa lunghezza d'onda. Di conseguenza, il tuo team può produrre documenti di alta qualità più rapidamente, migliorando il flusso di lavoro complessivo.
Come utilizzare la funzione Gestisci modelli condivisi in pdfFiller
La funzione Gestisci modelli condivisi in pdfFiller ti consente di organizzare e accedere facilmente ai modelli che ti sono stati condivisi da altri utenti. Segui questi passaggi per sfruttare al meglio questa funzione:
Seguendo questi semplici passaggi, puoi gestire e utilizzare in modo efficiente la funzione di modelli condivisi in pdfFiller. Goditi la comodità e la collaborazione che porta al tuo flusso di lavoro documentale!
Per le FAQ di pdfFiller
#1 usabilità in base a G2