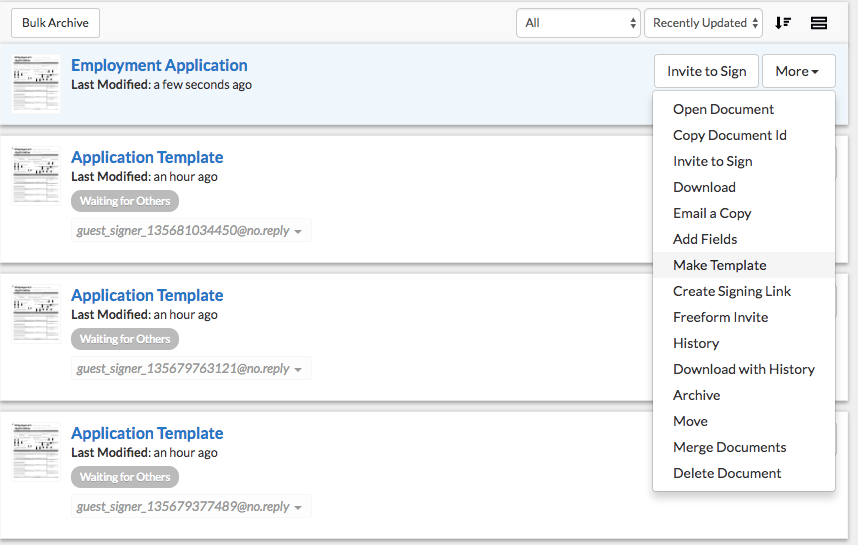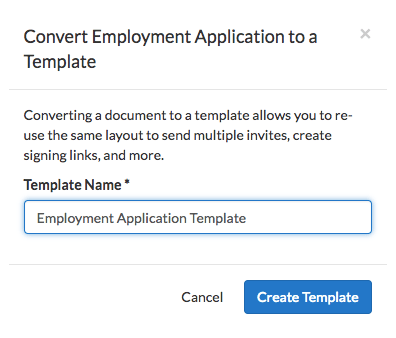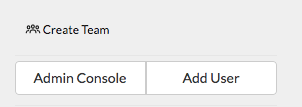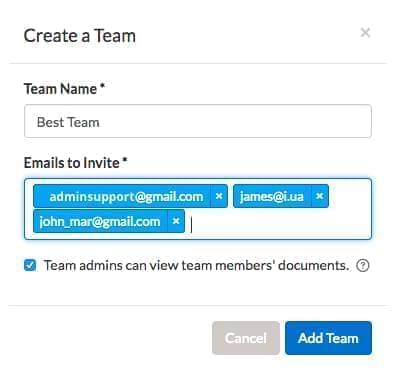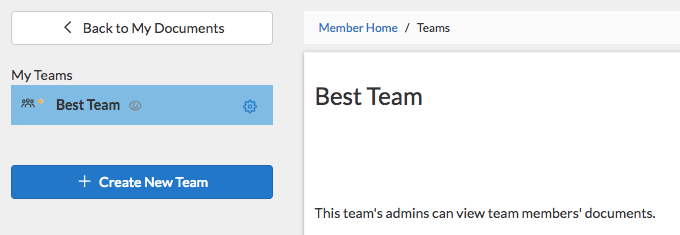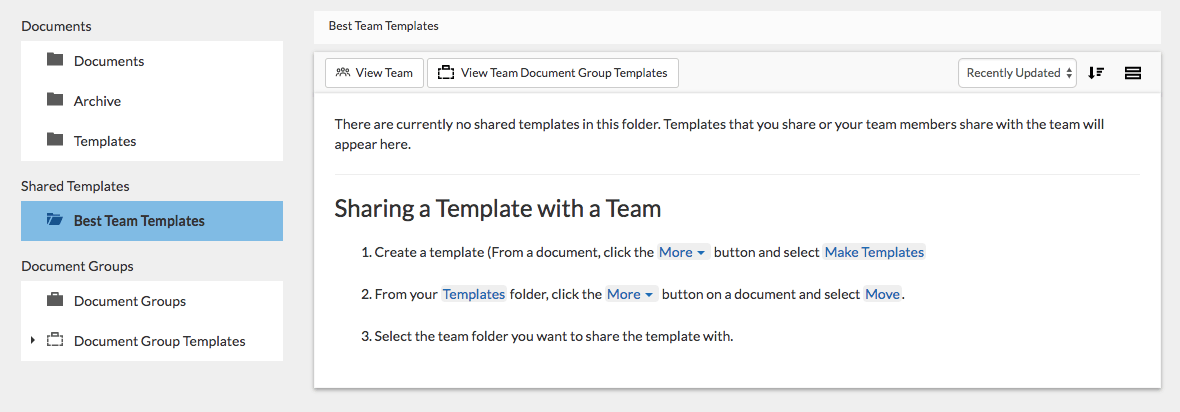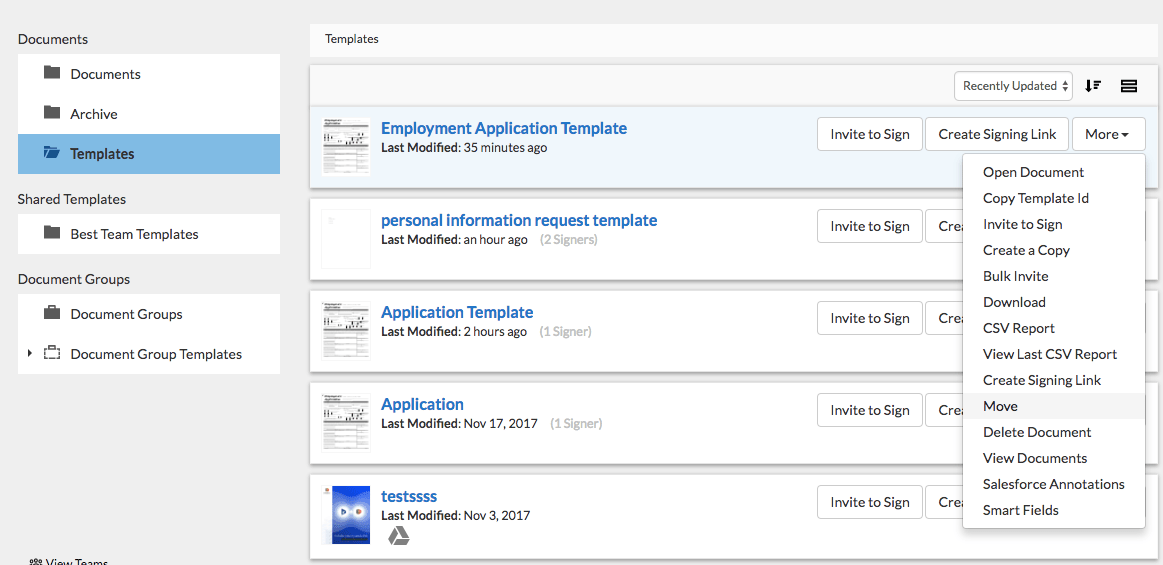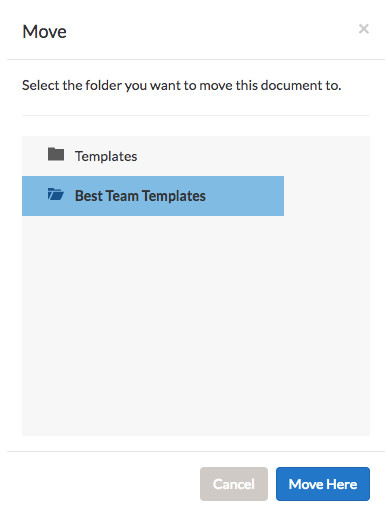Administrar plantillas compartidas Gratis
Descubre la facilidad de procesamiento de PDFs en línea









Cada herramienta de PDF que necesita para obtener documentos hechos sin papel

Crear y editar PDFs

Complete y firme formularios PDF

Organice y convierta PDFs

Recopile datos y aprobaciones

Exporte documentos con facilidad

Almacene documentos de forma segura
La confianza del cliente en números
¿Por qué elegir nuestra solución de PDF?
Editor PDF en la nube
Top-rated para facilidad de uso
Servicio al cliente de industria líder
Qué dicen nuestros clientes sobre pdfFiller
Presentamos Administrar plantillas compartidas
Administrar plantillas compartidas:
Manage Shared Templates es la solución perfecta para empresas de todos los tamaños que buscan optimizar su flujo de trabajo, estandarizar procesos y ahorrar tiempo y dinero. Organice y almacene fácilmente sus plantillas comerciales, busque y actualice rápidamente la plantilla adecuada y acceda a las plantillas desde cualquier lugar. Con Administrar plantillas compartidas, puede ahorrar tiempo y recursos al encontrar y utilizar rápidamente la plantilla adecuada.
Cómo utilizar la función Administrar plantillas compartidas en pdfFiller
La función Administrar plantillas compartidas en pdfFiller le permite organizar y acceder fácilmente a las plantillas que otros usuarios han compartido con usted. Siga estos pasos para aprovechar al máximo esta función:
Si sigue estos sencillos pasos, podrá administrar y utilizar de manera eficiente la función de plantillas compartidas en pdfFiller. ¡Disfrute de la comodidad y colaboración que aporta a su flujo de trabajo documental!
Para las preguntas frecuentes de pdfFiller
#1 usabilidad según G2