Manage shared templates For Free




Users trust to manage documents on pdfFiller platform
Manage Shared Templates

Our Manage Shared Templates feature is designed to make your life easier by allowing you to easily share and collaborate on templates with your team.
Key Features:
Use Cases and Benefits:
By using our Manage Shared Templates feature, you can simplify collaboration, improve efficiency, maintain consistency, and save time. Say goodbye to version control headaches and hello to seamless teamwork!
Learn Team Creation And Shared Templates Features
With SignNow, you can create various teams that can easily share documents with each other. Using the Shared Templates feature, you will be able to track and manage documents that are sent for signing by team members.
First, upload the document to the account pressing the Upload Document button.

In order to create a team, you must have a template created in the system already. So, use the uploaded document to create a template. Choose More and then click Make Template.
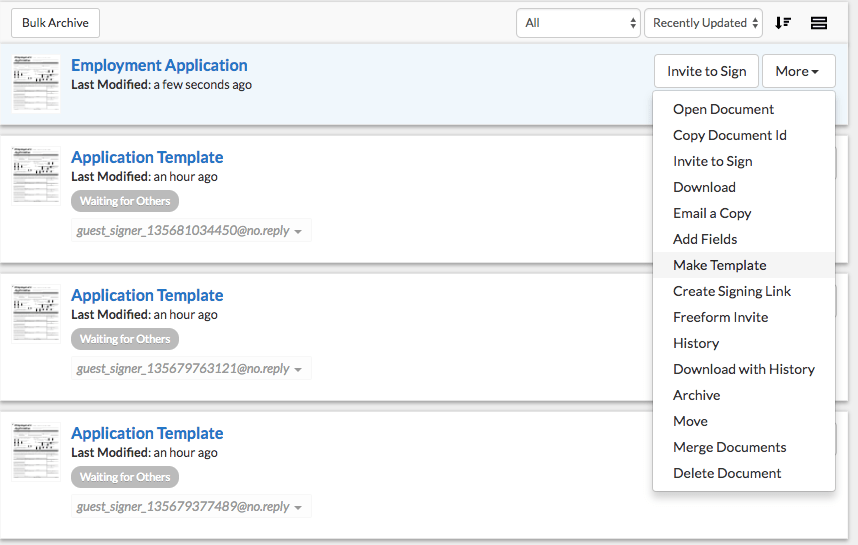
Next, name your template and click Create Template.
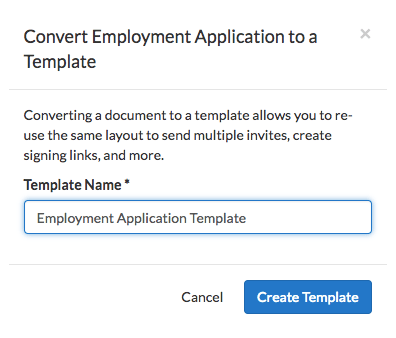
The template is now stored in the Templates Folder.

Now, press the Create Team button.
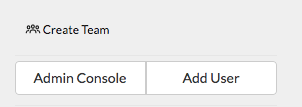
Insert the team’s name and add the email addresses of the members of the team. Finish by clicking Add Team.

Click Back to My Documents.
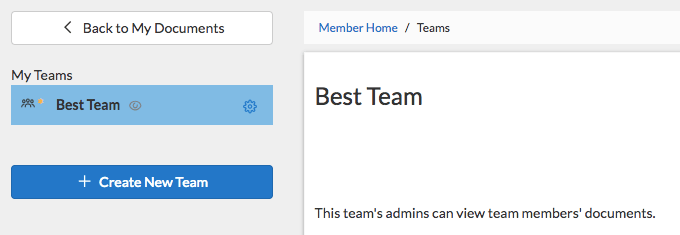
In the Shared Templates click on your folder. Learn how to share templates with the team.
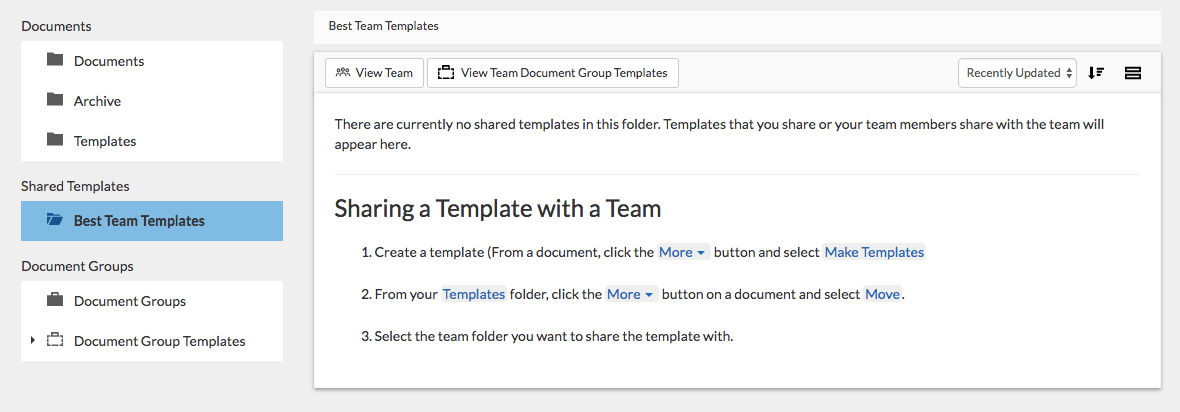
In the Templates Folder choose the template, click More on it and select Move from the dropdown menu.
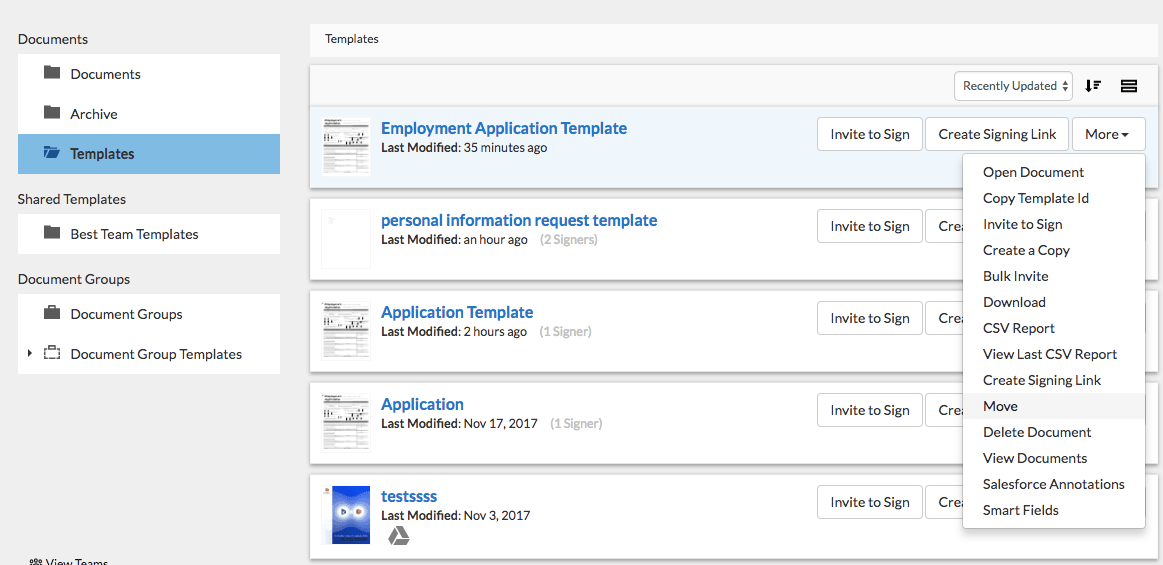
Next, select your team’s folder and click Move Here.
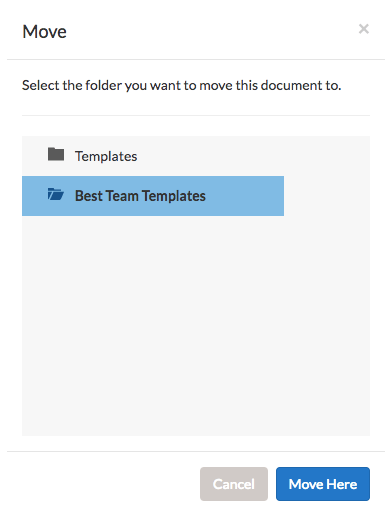
Now back in the folder, check if the template has already been created and is accessible for all team members.
Now you can add more templates and share them with teams.
How to Use the Manage Shared Templates Feature in pdfFiller
The Manage Shared Templates feature in pdfFiller allows you to easily organize and access templates that have been shared with you by other users. Follow these steps to make the most out of this feature:
By following these simple steps, you can efficiently manage and utilize the shared templates feature in pdfFiller. Enjoy the convenience and collaboration it brings to your document workflow!
What our customers say about pdfFiller

I like the ease of scanning documents and changing the areas in which need changing!
What do you dislike?
The only thing I do not like is the lining up if the changes.
Recommendations to others considering the product:
I definitely recommend this product. I have this and Adobe acrobat and it is definitely easier to use that Adobe!
What problems are you solving with the product? What benefits have you realized?
the ease of completing contracts and proposals












