Add Pages into A PDF in OneDrive
Note: Integration described on this webpage may temporarily not be available.
0
Forms filled
0
Forms signed
0
Forms sent

Upload your document to the PDF editor

Type anywhere or sign your form

Print, email, fax, or export

Try it right now! Edit pdf
Users trust to manage documents on pdfFiller platform
All-in-one PDF software
A single pill for all your PDF headaches. Edit, fill out, eSign, and share – on any device.
To Add Pages into A PDF in OneDrive and import documents to your account, click Add New on the DOCS page. Choose OneDrive.
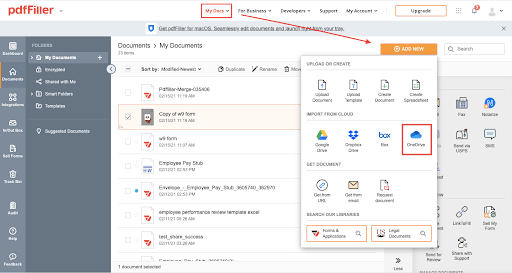
If you’re not signed in, click Connect to OneDrive.
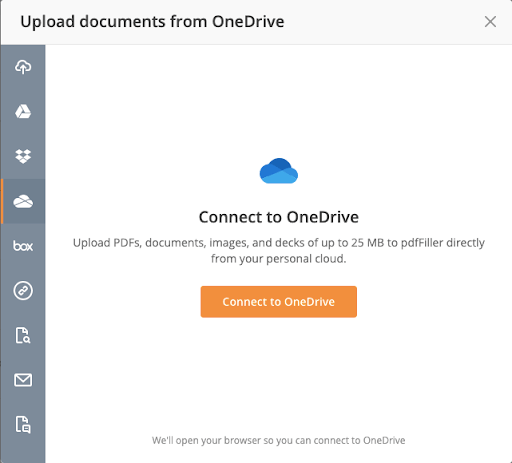
Select the documents you want to upload to pdfFiller and click Upload Selected.
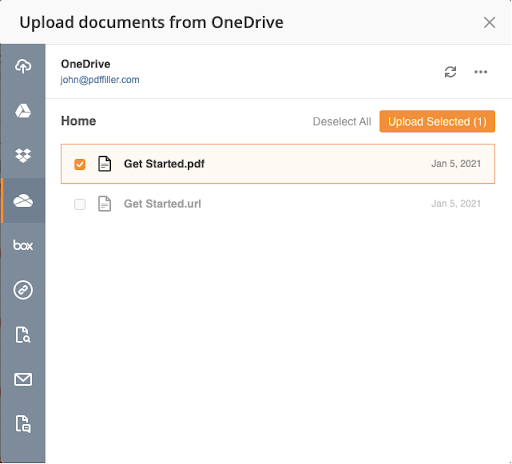
Your documents are now imported into pdfFiller. You can find them in the Documents folder.
Pdf Editor Online: Try Risk Free
|
This chart represents a partial list of features available in pdfFiller, OneDrive
|
 |
OneDrive |
|---|---|---|
| New Form and Document Creator | ||
| Edit PDF | ||
| Fill Online | ||
| PDF Converter | ||
| Collaboration and Versions | ||
| Encryption and Security | ||
| Fax Online | ||
| Track Sent Documents |
How to Add Pages into a PDF in OneDrive
Adding pages into a PDF in OneDrive is a simple and convenient process. Follow these step-by-step instructions to easily add pages to your PDF document:
01
Open your OneDrive account and navigate to the folder where your PDF document is stored.
02
Locate the PDF file you want to add pages to and click on it to open it.
03
Once the PDF document is open, click on the 'Edit' button at the top of the screen.
04
In the editing toolbar, click on the 'Add Pages' option.
05
A pop-up window will appear, allowing you to choose the source of the pages you want to add. You can select pages from another PDF file, from your computer, or from your OneDrive storage.
06
Select the desired source of the pages and click 'Next'.
07
In the next window, you can choose the specific pages you want to add. You can select individual pages or choose to add all pages from the selected source.
08
After selecting the pages, click 'Add Pages' to add them to your PDF document.
09
The added pages will now appear in your PDF document. You can rearrange them by dragging and dropping, or delete them if needed.
10
Once you are satisfied with the changes, click on the 'Save' button to save the updated PDF document in your OneDrive account.
By following these simple steps, you can easily add pages to your PDF document using the Add Pages into A PDF in OneDrive feature. Enjoy the convenience and flexibility of editing your PDFs directly in OneDrive!
What our customers say about pdfFiller
See for yourself by reading reviews on the most popular resources:
Bernard A P
2016-06-09
I am a professional refuse collection engineer in every sense of the word and pdffiller helps a great deal and an online seminar "WEBINAR" to help learn the various different for preparing forms would be even better !

Justin H
2018-03-06
I had to buy it as a last minute resort and it was helpful, but I probably need to spend more time learning it before I critique its functionality and/or lack thereof.


Get a powerful PDF editor for your Mac or Windows PC
Install the desktop app to quickly edit PDFs, create fillable forms, and securely store your documents in the cloud.

Edit and manage PDFs from anywhere using your iOS or Android device
Install our mobile app and edit PDFs using an award-winning toolkit wherever you go.

Get a PDF editor in your Google Chrome browser
Install the pdfFiller extension for Google Chrome to fill out and edit PDFs straight from search results.
pdfFiller scores top ratings in multiple categories on G2
eSignature workflows made easy
Sign, send for signature, and track documents in real-time with signNow.











