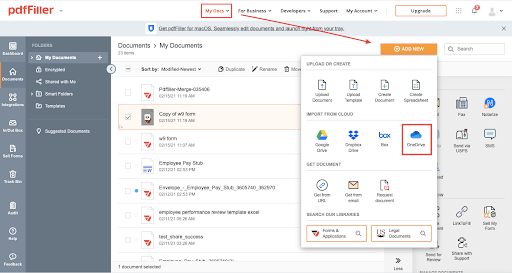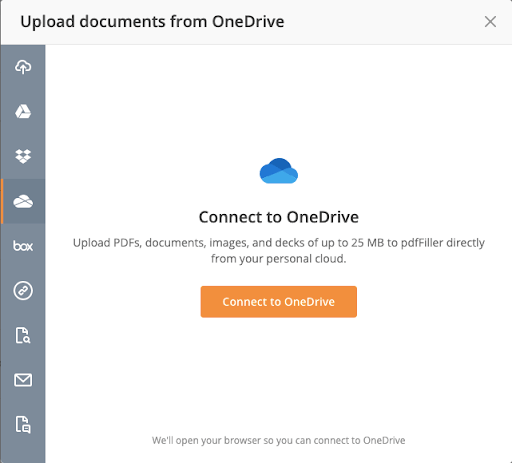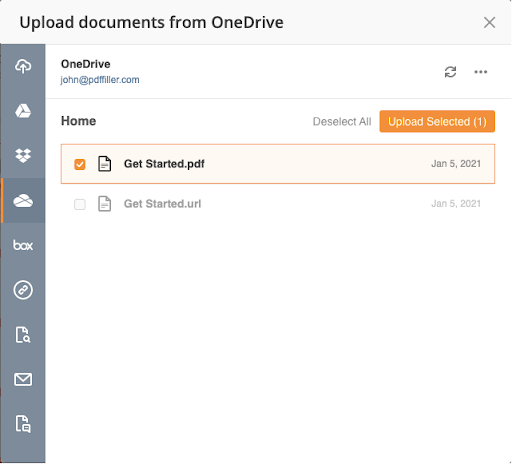Ajouter des pages dans un PDF dans OneDrive Gratuit
Découvrez la simplicité du traitement des PDF en ligne









Tous les outils PDF dont vous avez besoin pour obtenir des documents sans papier

Créer et éditer des PDF

Remplissez et signez des formulaires PDF

Organisez et convertissez des PDFs

Collectez des données et des approbations

Exportez des documents facilement

Stockez des documents en toute sécurité
La confiance des clients en chiffres
Pourquoi choisissez-vous notre solution de PDF?
Editeur PDF en ligne
Top-rated pour simplicité d'utilisation
Service au client professionnel
Ce que nos clients pensent de pdfFiller
Ajouter des pages dans un PDF dans OneDrive
Améliorez vos documents PDF sans effort en utilisant la fonction Ajouter des pages dans un PDF dans OneDrive. Cet outil vous permet de créer, modifier et gérer vos fichiers PDF facilement, en vous assurant d'avoir toutes les informations dont vous avez besoin en un seul endroit.
Caractéristiques clés
Cas d'utilisation potentiels et avantages
Cette fonctionnalité résout les problèmes courants que vous rencontrez lors de la gestion de fichiers PDF. Lorsque vous devez combiner des informations provenant de différents documents ou mettre à jour des documents existants, la fonction Ajouter des pages dans un PDF est là pour vous. Elle rationalise le processus, améliore la clarté des documents et vous fait finalement gagner un temps précieux.
Éditeur PDF en ligne : Essayez sans risque

Comment ajouter des pages dans un PDF dans OneDrive
L'ajout de pages dans un PDF dans OneDrive est un processus simple et pratique. Suivez ces instructions étape par étape pour ajouter facilement des pages à votre document PDF :
En suivant ces étapes simples, vous pouvez facilement ajouter des pages à votre document PDF à l'aide de la fonctionnalité Ajouter des pages dans un PDF dans OneDrive. Profitez de la commodité et de la flexibilité de la modification de vos PDF directement dans OneDrive !
#1 usability selon G2