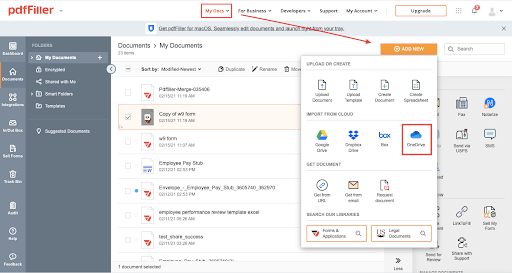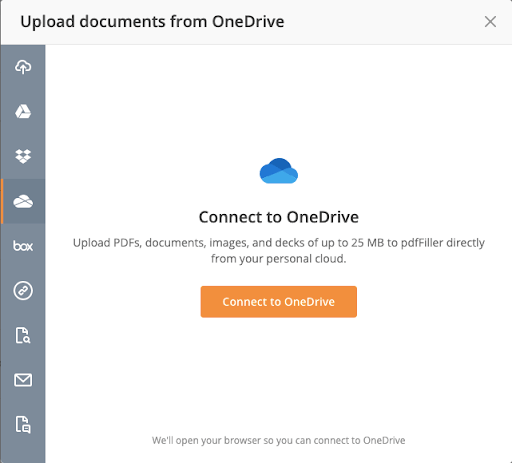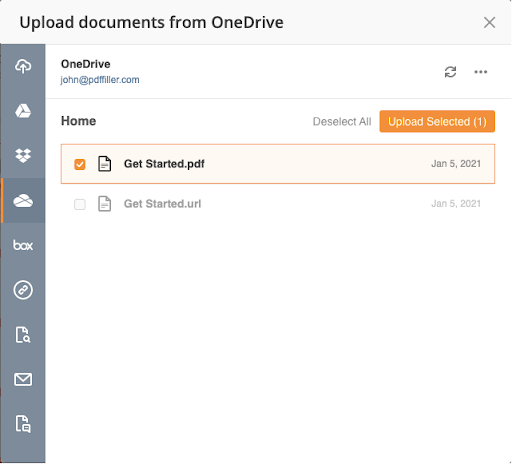Seiten zu einer PDF in OneDrive hinzufügen Kostenlos
Entdecken Sie die Einfachheit des Online-PDF-Verarbeitungsprozesses









Jedes PDF-Tool, das Sie benötigen, um Dokumente papierlos zu erledigen

PDFs erstellen und bearbeiten

Füllen Sie PDF-Formular aus und unterschreiben Sie es

Verwalten Sie und konvertieren Sie PDFs

Daten und Genehmigungen sammeln

Exportieren Sie Dokumente mühelos

Speichere Dokumente sicher
Kundenvertrauen in Zahlen
Warum wollen Sie unsere PDF-Lösung wählen?
Cloud-natives PDF-Editor
Top-rated für einfache Verwendung
Ledernde Kundenservice
Was unsere Kunden über pdfFiller sagen
Seiten in ein PDF in OneDrive hinzufügen
Verbessern Sie Ihre PDF-Dokumente mühelos mit der Funktion Seiten in ein PDF hinzufügen in OneDrive. Dieses Tool ermöglicht es Ihnen, Ihre PDF-Dateien einfach zu erstellen, zu ändern und zu verwalten, sodass Sie alle Informationen, die Sie benötigen, an einem einzigen Ort haben.
Hauptmerkmale
Mögliche Anwendungsfälle und Vorteile
Diese Funktion löst häufige Probleme, die Sie beim Verwalten von PDF-Dateien haben. Wenn Sie Informationen aus verschiedenen Dokumenten kombinieren oder bestehende aktualisieren müssen, ist die Funktion Seiten in ein PDF hinzufügen genau das Richtige für Sie. Sie optimiert den Prozess, verbessert die Dokumentenklarheit und spart Ihnen letztendlich wertvolle Zeit.
Testen Sie den Online PDF-Editor risikofrei

So fügen Sie Seiten in ein PDF in OneDrive hinzu
Das Hinzufügen von Seiten zu einem PDF in OneDrive ist ein einfacher und bequemer Prozess. Befolgen Sie diese Schritt-für-Schritt-Anleitung, um ganz einfach Seiten zu Ihrem PDF-Dokument hinzuzufügen:
Indem Sie diese einfachen Schritte befolgen, können Sie ganz einfach Seiten zu Ihrem PDF-Dokument mit der Funktion 'Seiten in ein PDF in OneDrive hinzufügen' hinzufügen. Genießen Sie die Bequemlichkeit und Flexibilität, Ihre PDFs direkt in OneDrive zu bearbeiten!
#1 Benutzbarkeit nach G2