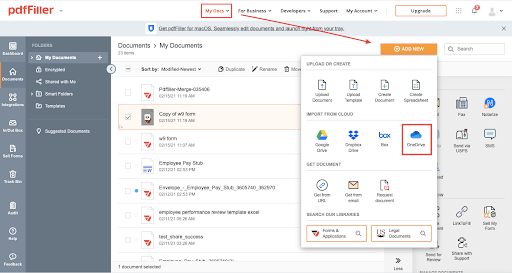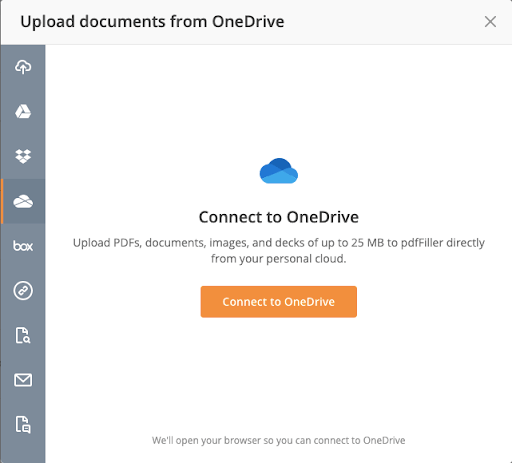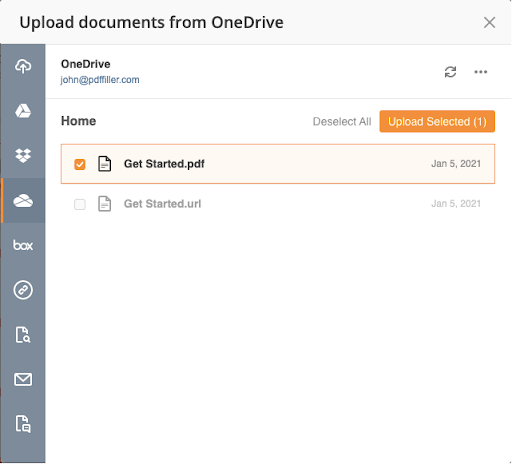Agregar páginas a un PDF en OneDrive Gratis
Descubre la facilidad de procesamiento de PDFs en línea









Cada herramienta de PDF que necesita para obtener documentos hechos sin papel

Crear y editar PDFs

Complete y firme formularios PDF

Organice y convierta PDFs

Recopile datos y aprobaciones

Exporte documentos con facilidad

Almacene documentos de forma segura
La confianza del cliente en números
¿Por qué elegir nuestra solución de PDF?
Editor PDF en la nube
Top-rated para facilidad de uso
Servicio al cliente de industria líder
Qué dicen nuestros clientes sobre pdfFiller
Agregar páginas a un PDF en OneDrive
Mejora tus documentos PDF sin esfuerzo utilizando la función Agregar Páginas a un PDF en OneDrive. Esta herramienta te permite crear, modificar y gestionar tus archivos PDF con facilidad, asegurando que tengas toda la información que necesitas en un solo lugar.
Características Clave
Casos de Uso Potenciales y Beneficios
Esta función resuelve problemas comunes que enfrentas al gestionar archivos PDF. Cuando necesitas combinar información de diferentes documentos o actualizar los existentes, la función Agregar Páginas a un PDF te cubre. Agiliza el proceso, mejora la claridad del documento y, en última instancia, te ahorra tiempo valioso.
Editor de PDF en línea: pruébalo sin riesgos

Cómo agregar páginas a un PDF en OneDrive
Agregar páginas a un PDF en OneDrive es un proceso simple y conveniente. Siga estas instrucciones paso a paso para agregar páginas fácilmente a su documento PDF:
Si sigue estos sencillos pasos, puede agregar fácilmente páginas a su documento PDF utilizando la función Agregar páginas a un PDF en OneDrive. ¡Disfruta de la comodidad y flexibilidad de editar tus archivos PDF directamente en OneDrive!
#1 usabilidad según G2