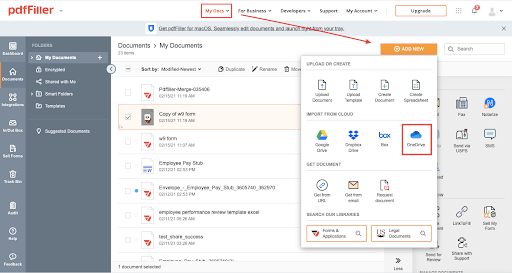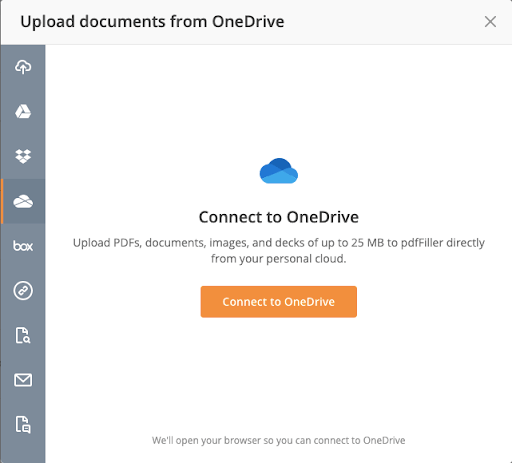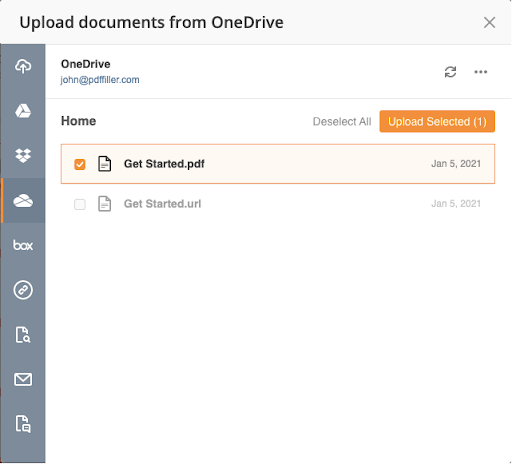Adicionar páginas em um PDF no OneDrive Grátis
Descubra a facilidade de processamento de PDFs online









Todos os ferramentas PDF que você precisa para obter documentos sem papel

Criar e editar PDFs

Preencha e assine formulários PDF

Organize e converta PDFs

Coletar dados e aprovações

Exporte documentos com facilidade

Armazene documentos com segurança
Confiança do cliente em números
Por quê escolher nossa solução de PDF?
Editor PDF em nuvem
Top-rated para facilidade de uso
Serviço ao cliente de produção
O que os nossos clientes dizem sobre o pdfFiller
Adicionar Páginas em um PDF no OneDrive
Melhore seus documentos PDF sem esforço usando o recurso Adicionar Páginas em um PDF no OneDrive. Esta ferramenta permite que você crie, modifique e gerencie seus arquivos PDF com facilidade, garantindo que você tenha todas as informações necessárias em um único local.
Principais Recursos
Casos de Uso Potenciais e Benefícios
Este recurso resolve problemas comuns que você enfrenta ao gerenciar arquivos PDF. Quando você precisa combinar informações de diferentes documentos ou atualizar os existentes, o recurso Adicionar Páginas em um PDF está à sua disposição. Ele simplifica o processo, melhora a clareza do documento e, em última análise, economiza seu tempo valioso.
Pdf Editor On-line: Experimente Sem Riscos

Como adicionar páginas a um PDF no OneDrive
Adicionar páginas a um PDF no OneDrive é um processo simples e conveniente. Siga estas instruções passo a passo para adicionar páginas facilmente ao seu documento PDF:
Seguindo essas etapas simples, você pode adicionar facilmente páginas ao seu documento PDF usando o recurso Adicionar páginas a um PDF no OneDrive. Aproveite a conveniência e flexibilidade de editar seus PDFs diretamente no OneDrive!
#1 usabilidade de acordo com G2