Exclua páginas do Word e salve Grátis
Solte o documento aqui para fazer upload
Até 100 MB para PDF e até 25 MB para DOC, DOCX, RTF, PPT, PPTX, JPEG, PNG, JFIF, XLS, XLSX ou TXT
Nota: A integração descrita nesta página pode não estar disponível temporariamente.
0
Formulários preenchidos
0
Formulários assinados
0
Formulários enviados
Descubra a facilidade de processamento de PDFs online
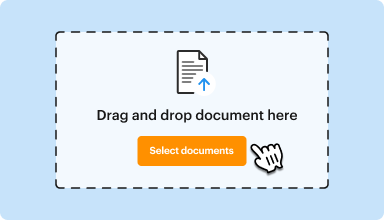
Carregue seu documento em poucos segundos
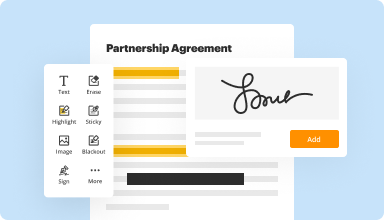
Preencha, edite ou assinatura seu PDF sem problemas
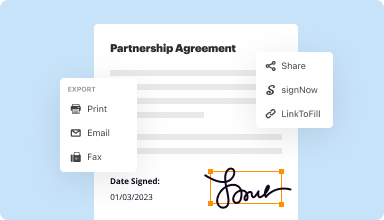
Baixe, exporte ou compartilhe seu arquivo editado instantaneamente
Software PDF mais bem avaliado reconhecido por sua facilidade de uso, recursos poderosos e suporte impecável






Todos os ferramentas PDF que você precisa para obter documentos sem papel
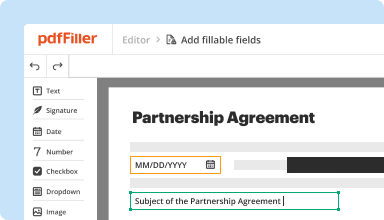
Criar e editar PDFs
Gere novos PDFs a partir do zero ou transforme documentos existentes em modelos reutilizáveis. Digite em qualquer lugar de um PDF, reescreva o conteúdo original do PDF, insira imagens ou gráficos, redija detalhes sensíveis e destaque informações importantes usando um editor online intuitivo.
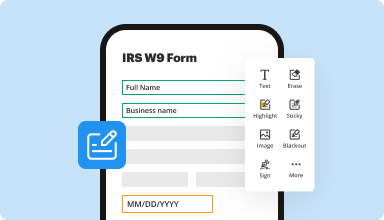
Preencha e assine formulários PDF
Diga adeus às complicações manuais propensas a erros. Complete qualquer documento PDF eletronicamente - mesmo enquanto estiver em trânsito. Pré-preencha vários PDFs simultaneamente ou extraia respostas de formulários completos com facilidade.
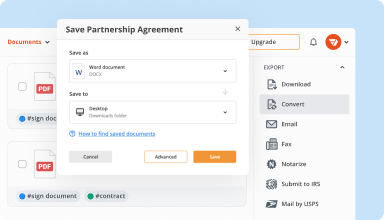
Organize e converta PDFs
Adicione, remova ou reorganize páginas dentro de seus PDFs em segundos. Crie novos documentos mesclando ou dividindo PDFs. Converta instantaneamente arquivos editados para vários formatos ao baixá-los ou exportá-los.
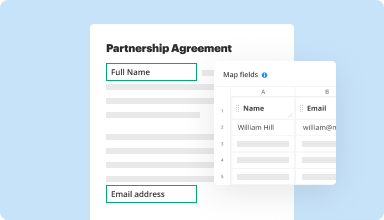
Coletar dados e aprovações
Transforme documentos estáticos em formulários interativos preenchíveis arrastando e soltando vários tipos de campos preenchíveis em seus PDFs. Publique esses formulários em sites ou compartilhe-os por meio de um link direto para capturar dados, coletar assinaturas e solicitar pagamentos.
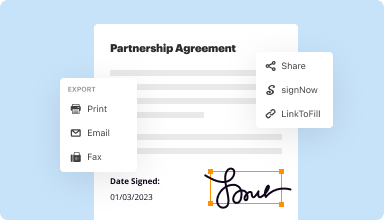
Exporte documentos com facilidade
Compartilhe, envie por e-mail, imprima, faxine ou baixe documentos editados em poucos cliques. Exporte e importe rapidamente documentos de serviços populares de armazenamento em nuvem como Google Drive, Box e Dropbox.
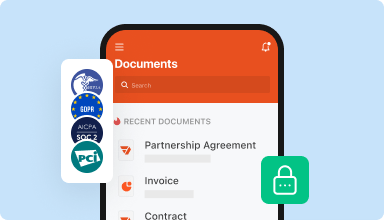
Armazene documentos com segurança
Armazene um número ilimitado de documentos e modelos com segurança na nuvem e acesse-os de qualquer local ou dispositivo. Adicione um nível extra de proteção aos documentos, bloqueando-os com uma senha, colocando-os em pastas criptografadas ou solicitando autenticação do usuário.
Confiança do cliente em números
Junte-se a mais de 64 milhões de pessoas que usam fluxos de trabalho sem papel para impulsionar a produtividade e reduzir custos
Por quê escolher nossa solução de PDF?
Editor PDF em nuvem
Acesse ferramentas PDF poderosas, bem como seus documentos e modelos, de qualquer lugar. Nenhuma instalação necessária.
Top-rated para facilidade de uso
Crie, edite e preencha documentos PDF mais rapidamente com uma interface intuitiva que leva apenas alguns minutos para dominar.
Serviço ao cliente de produção
Desfrute de paz de espírito com uma equipe de suporte ao cliente premiada sempre ao alcance.
O que os nossos clientes dizem sobre o pdfFiller
Leia as avaliações sobre os recursos mais populares:
Affordable, reliable, and flexible with changes. Could use a little more explaining to become more user friendly without having to get technical assistance all the time.
2017-08-14
Well, I just got it and I am exploring its features... Too early for me to give a feedback. I'll be able to tell you more in a couple of weeks, I guess! Thanks!
2017-10-06
My only two complaints are the price and the fact that if you only want one page out of a file with a lot of pages... it seems the only way to "quickly" do it is to go in and individually delete each unwanted page. Otherwise, it does most of what I want.
2017-10-29
I did not know about PDFfiller.com but once I found it and realized what great features were offered and how easy it was to navigate and use, I was definitely impressed. I love the features since I work a lot with PDF documents and now I can make corrections or additions without recreating the entire document.
PDFfiller makes my job much easier.
2018-04-11
I just was able to get the best service…
I just was able to get the best service ever from Paul. I found I did not use this service as much as I did in the past, but the automatic renewal of payment had gone through. I contacted CS via Support and received a FULL Refund and cancellation of Auto Pay with in 3 minutes flat. Furthermore, received an email with confirmation of my request!! This is the way to do business!! Thank you for making the refund process painless!
2019-05-16
PDFfiller makes work easier.
Easily fill out forms online that don't provide you that ability.
The program is very easy to use. Glad I have it.
None, really. If there's any errors, it's probably from me, the user.
2019-01-29
PDf FIller worked Well. We are a tax service and the application was very useful. It would be great to have a library of fillable IRS forms too. Maybe this could be a future product option?
2024-04-05
I don't usually leave reviews...Customer service is A+
I don't usually leave reviews, but this product deserves my time.Works very well in filling PDFs. Typing, checking boxes (using the checkmark or "x" feature), filling out tables, etc. Saving and editing again works well, though it isn't entirely intuitive the first time.Customer service was absolutely awesome! I realized, after signing up for a paid subscription, that I no longer needed the service. I cancelled online (or THOUGHT I did), but I must've had a glitch. When I got billed, I called and they issued me a refund no questions asked and zero hassle.
2020-09-01
Highly recommended
Highly recommended! This is the best program I've seen for converting to PDF. It's easy to use and does everything I need plus much more. The price is great too. Thanks for making conversion easier and user friendly!
2020-05-07
Como excluir rapidamente páginas do Word e salvar um documento online
Siga esta diretriz para aprender a melhor maneira de excluir rapidamente páginas do Word e salvar seus formulários com pdfFiller.
01
Faça login em sua conta pdfFiller. Registre-se e inicie um teste gratuito se você nunca o usou antes.
02
Use o botão Adicionar novo para importar um documento que você deseja simplesmente excluir páginas do Word e salvar.
03
Importe o arquivo do seu dispositivo ou da nuvem ou solicite por e-mail. Use a rica biblioteca de modelos de formulário, se necessário.
04
Modifique o conteúdo usando os elementos da barra de ferramentas na parte superior antes de excluir páginas do Word e salvar o documento.
05
Abra o documento clicando duas vezes nele e faça os ajustes necessários.
06
Aplique marcas d'água para proteger o conteúdo e insira numeração de páginas e bates no menu à direita.
07
Torne seu formulário interativo eliminando campos preenchíveis para texto, imagens, moedas, etc.
08
Conclua clicando no botão Concluído. Encontre a barra de ferramentas à direita para excluir páginas do Word e salvar seu documento.
09
Experimente as opções aprimoradas de compartilhamento, como enviar o formulário diretamente para o IRS, diretamente da sua conta.
10
Obtenha acesso ao arquivo modificado a qualquer momento na seção Documentos.
Excluir Páginas do Word e Recurso de Salvar
O recurso Excluir Páginas do Word e Salvar oferece uma solução simples para gerenciar seus documentos de forma eficiente. Esta ferramenta permite que você remova rapidamente páginas indesejadas de seus arquivos do Microsoft Word, tornando a edição de documentos fluida e sem complicações.
Principais Recursos:
Excluir facilmente páginas únicas ou múltiplas
Salvar alterações imediatamente dentro do documento
Interface amigável para navegação rápida
Garantir que não haja perda de dados ao modificar seus arquivos
Compatível com várias versões do Microsoft Word
Possíveis Casos de Uso e Benefícios:
Agilizar relatórios longos removendo páginas desnecessárias
Preparar currículos eliminando informações desatualizadas
Aprimorar apresentações focando no conteúdo chave
Reduzir o tamanho do arquivo para facilitar o compartilhamento e upload
Melhorar a organização e clareza geral do documento
Este recurso resolve efetivamente seus problemas de gerenciamento de documentos. Ao permitir que você exclua páginas indesejadas, você economiza tempo e reduz a desordem. Chega de filtrar conteúdo irrelevante; você pode se concentrar no que realmente importa. Seja você um estudante, um profissional ou qualquer pessoa que trabalhe com documentos, esta ferramenta garante que seus arquivos permaneçam concisos e impactantes.
Obtenha documentos feitos de qualquer lugar
Crie, edite e compartilhe PDFs em qualquer lugar. O aplicativo pdfFiller fornece todas as ferramentas de que você precisa para gerenciar documentos em seu dispositivo móvel. Experimente agora no iOS ou Android!
Para Perguntas Frequentes do pdfFiller
Abaixo está uma lista das perguntas mais comuns dos clientes. Se não encontrar uma resposta para a sua pergunta, não hesite em entrar em contacto connosco.
E se tiver mais perguntas?
Contacte o suporte
Como excluo uma página em branco no Word Online?
Clique em Editar Documento > Editar no Word para a Web.
Parágrafos vazios aparecem como linhas em branco no seu documento. Para removê-los, basta selecioná-los e excluí-los. (Um parágrafo no Word é qualquer texto que termine com um retorno forçado.)
Para excluir uma quebra de página, clique nela para selecioná-la e pressione Excluir.
Por que não consigo excluir a última página do Word?
Se você tiver uma última página em branco no documento que não desaparece quando você seleciona o marcador de parágrafo e pressiona Excluir, tente isto. Na guia Início, ative Mostrar/Ocultar caracteres e vá para a penúltima página do documento. Se você vir um símbolo de quebra de página, selecione-o e exclua-o.
Como excluo uma página do Word que não pode ser excluída?
Aqui está a abordagem mais básica: Vá para a página em branco indesejada em seu documento do Word, clique o mais próximo possível da parte inferior da página e pressione a tecla Backspace até que a página seja removida.
Como você exclui uma página extra no final de um documento do Word?
Excluir uma página em branco no Word No documento do Word aberto, escolha Marca de parágrafo no grupo Parágrafo visível na guia ‘Página inicial’. Agora, para excluir uma página em branco no final do documento, selecione os marcadores de parágrafo (¶) no final do documento e clique no botão ‘Excluir’.
Como você exclui uma página extra no Word?
Vá para a guia VISUALIZAR, selecione Painel de Navegação na seção Mostrar, selecione a miniatura da página em branco no painel esquerdo e pressione a tecla Delete até que ela seja removida.
Como excluir páginas do Word e salvá-las - instruções em vídeo
#1 usabilidade de acordo com G2
Tente a solução PDF que respeita o seu tempo.






