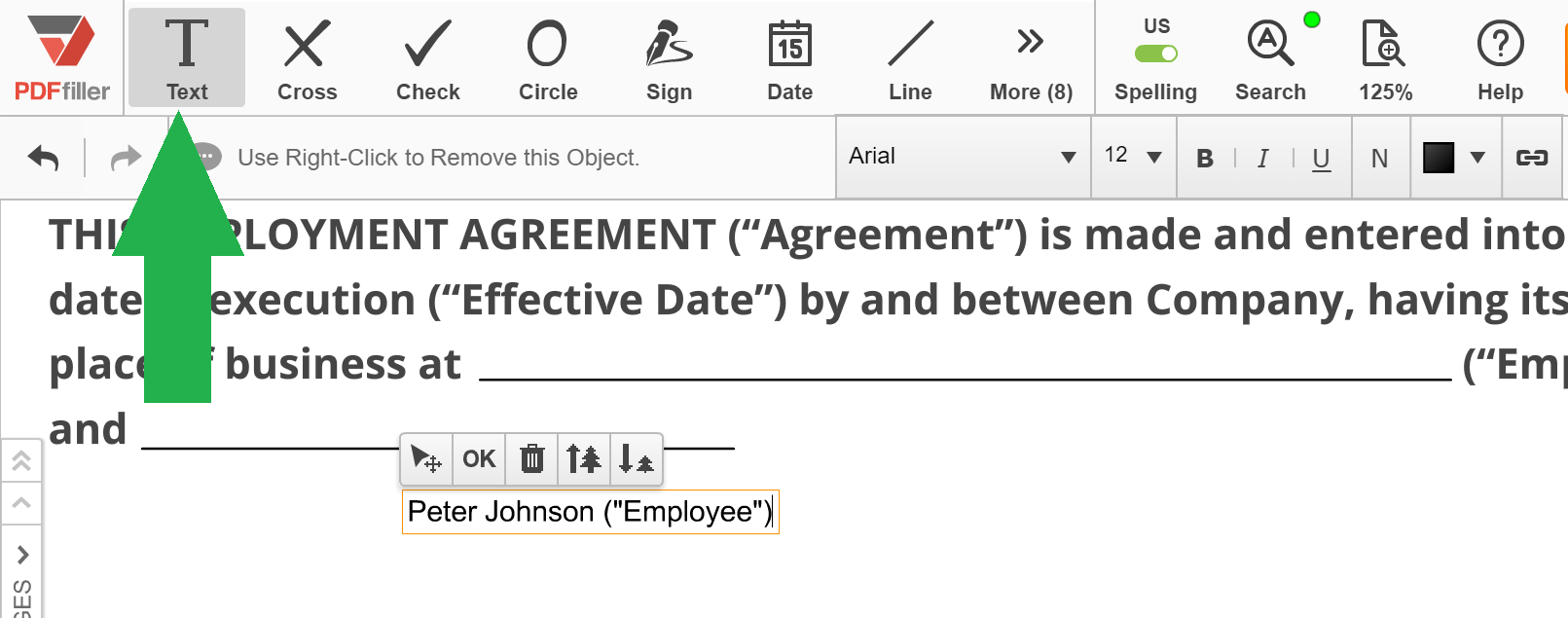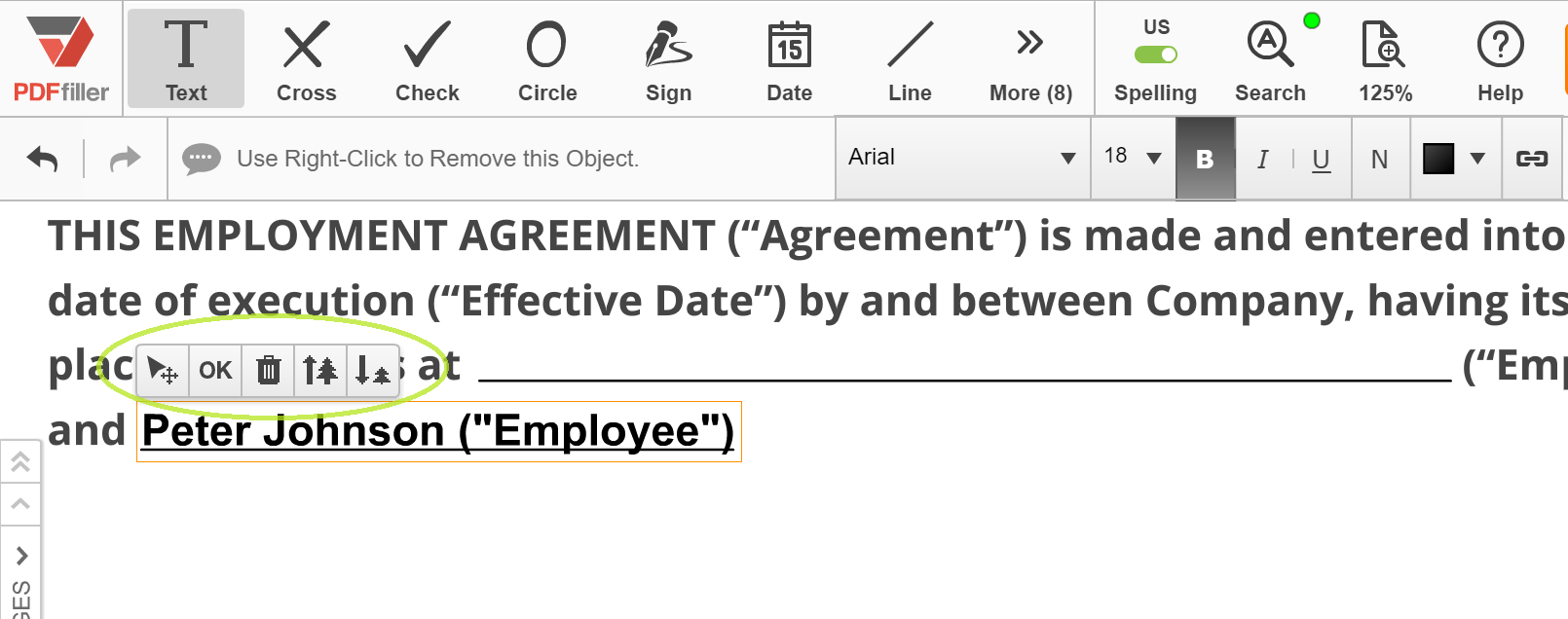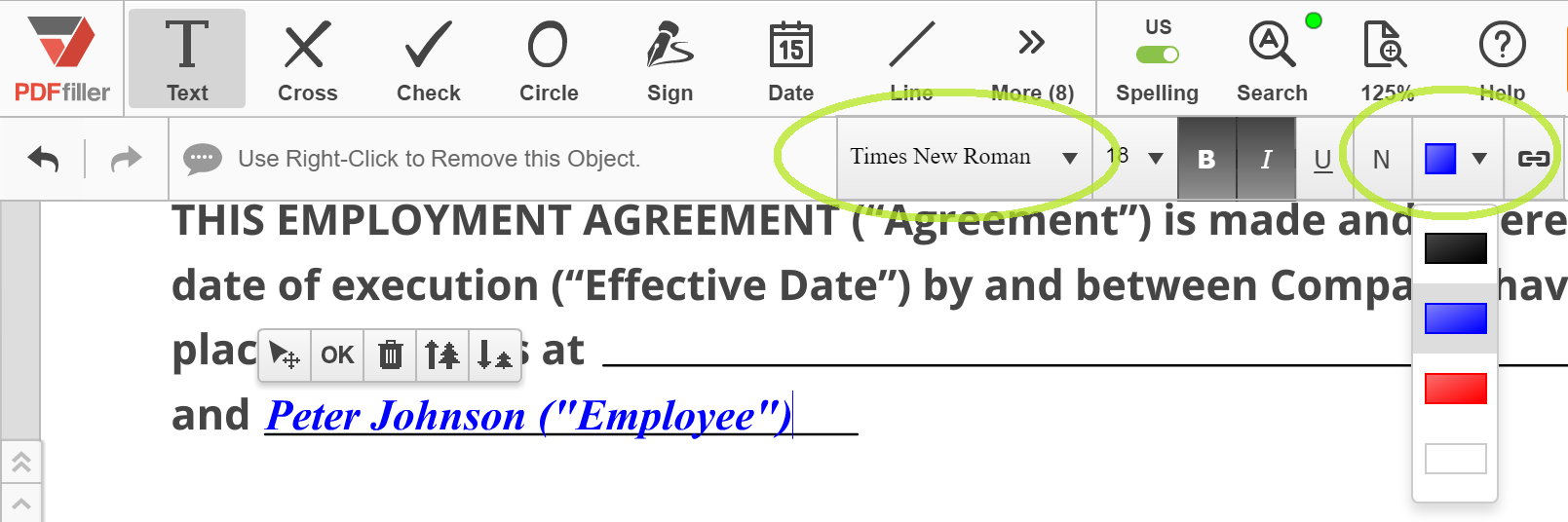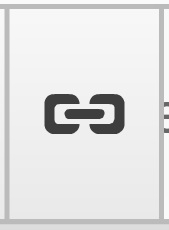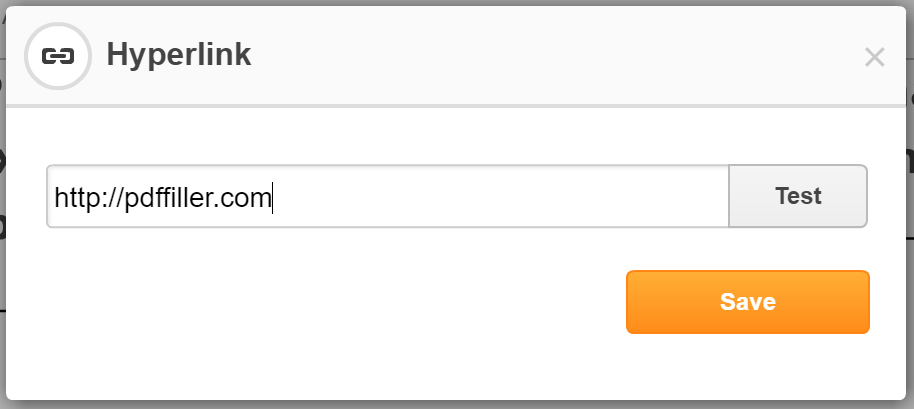Insira texto em PDF digitalizado - Sejda Grátis
Use pdfFiller em vez de Sejda para preencher formulários e editar documentos PDF online. Obtenha um kit de ferramentas PDF abrangente pelo preço mais competitivo.
Solte o documento aqui para fazer upload
Até 100 MB para PDF e até 25 MB para DOC, DOCX, RTF, PPT, PPTX, JPEG, PNG, JFIF, XLS, XLSX ou TXT
Nota: A integração descrita nesta página pode não estar disponível temporariamente.
0
Formulários preenchidos
0
Formulários assinados
0
Formulários enviados
Descubra a facilidade de processamento de PDFs online

Carregue seu documento em poucos segundos

Preencha, edite ou assinatura seu PDF sem problemas

Baixe, exporte ou compartilhe seu arquivo editado instantaneamente
Mude de Sejda para pdfFiller em 4 passos simples
1
Inscreva-se gratuitamente usando seu e-mail, conta do Google ou Facebook.
2
Carregue um PDF do seu dispositivo ou armazenamento em nuvem, verifique a biblioteca online para o formulário que você precisa, ou crie um documento do zero.
3
Edite, anote, redija ou assine eletronicamente seu PDF online em segundos.
4
Compartilhe seu documento, baixe-o no formato que preferir, ou salve-o como um modelo.
Experimente uma gestão de PDF sem esforço com a melhor alternativa ao Sejda

Criar e editar PDFs
Personalize seus PDFs instantaneamente da maneira que quiser, ou comece do zero com um novo documento.

Preencher formulários PDF
Pare de gastar horas preenchendo formulários à mão. Complete sua declaração de impostos e outros documentos rapidamente e sem erros.

Criar documentos preenchíveis
Adicione campos preenchíveis aos seus PDFs e compartilhe seus formulários com facilidade para coletar dados precisos.

Salvar modelos reutilizáveis
Recupere horas de trabalho gerando novos documentos com modelos pré-fabricados reutilizáveis.

Obter eSignatures
Esqueça a impressão e o envio de documentos para assinatura. Assine seus PDFs ou solicite assinaturas em poucos cliques.

Converter arquivos
Diga adeus a conversores de arquivos de terceiros não confiáveis. Salve seus arquivos em vários formatos diretamente no pdfFiller.

Armazenar documentos com segurança
Mantenha todos os seus documentos em um só lugar sem expor seus dados sensíveis.

Organizar seus PDFs
Mescle, divida e reorganize as páginas dos seus PDFs em qualquer ordem.
Confiança do cliente comprovada por números
pdfFiller tem orgulho de sua enorme base de usuários e está comprometido em oferecer a maior experiência e valor possível a cada cliente.
740K
usuários ativos
239
países
75K
novos assinantes por mês
105K
avaliações de usuários em plataformas confiáveis
420
empresas da fortuna 500
4.6/5
avaliação média do usuário
Comece come todos‑em‑um software PDF
Economize até 40 horas por mês com processos sem papel
Faça alterações rápidas em seus PDFs mesmo quando estiver em trânsito
Simplifique aprovações, trabalho em equipe e compartilhamento de documentos


G2 reconhece pdfFiller como uma das melhores ferramentas para potencializar seu escritório sem papel
4.6/5
— from 710 reviews








Revisão de vídeo sobre como inserir texto em PDF digitalizado - Sejda
As nossas avaliações de utilizadores falam por si
Leia mais ou experimente o pdfFiller para experimentar os benefícios por si próprio
Para Perguntas Frequentes do pdfFiller
Abaixo está uma lista das perguntas mais comuns dos clientes. Se não encontrar uma resposta para a sua pergunta, não hesite em entrar em contacto connosco.
E se tiver mais perguntas?
Contacte o suporte
Como posso extrair texto de um PDF digitalizado?
Adicione arquivos PDF ao programa. Baixe e instale o elemento PDF e, em seguida, abra os arquivos PDF dos quais deseja extrair o texto clicando no botão “Abrir arquivo”.
Extraia texto de PDF. Depois de abrir o arquivo, clique na aba “Editar” e depois clique no botão “Selecionar”.
Como posso combinar digitalizações?
Digitalize seu objeto.
Salve sua digitalização como um arquivo . Arquivo mfc.
Reposicione seu objeto no scanner.
Digitalize novamente.
Salve novamente!
Selecione a varredura com a qual deseja iniciar Escolha sua primeira nuvem de pontos.
Selecione a digitalização que deseja adicionar. Na barra de ferramentas, clique em Combinar e depois em Escolher arquivo.
SALVAR.
Como coloco vários arquivos em um PDF?
0:30
2:15
Clipe sugerido
Como combinar vários arquivos PDF em um arquivo com poucos cliques YouTubeInício do cliente sugerido do clipe sugerido
Como combinar vários arquivos PDF em um arquivo com poucos cliques
Como coloco vários documentos digitalizados em um arquivo?
Selecione os arquivos digitalizados que deseja salvar em um arquivo. Clique em Ferramenta → Mesclar todos os arquivos em um único PDF. Defina o nome do arquivo e a pasta e clique em Salvar. Os arquivos se tornam um arquivo PDF conforme abaixo e são salvos na pasta de sua escolha.
Junte-se a mais de 64 milhões de pessoas que usam fluxos de trabalho sem papel para impulsionar a produtividade e reduzir custos