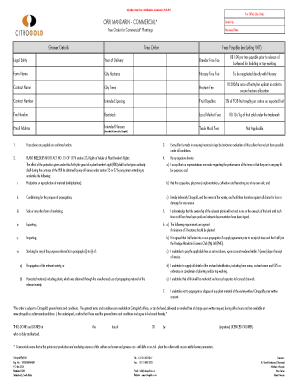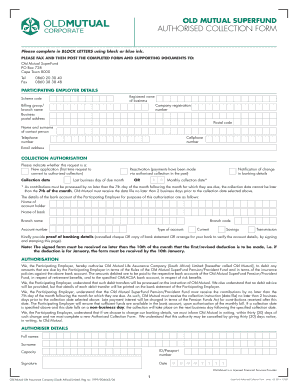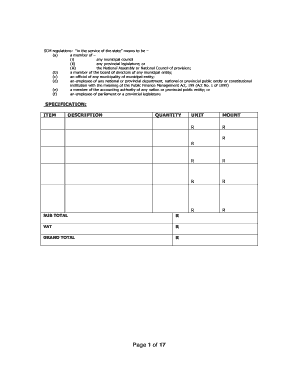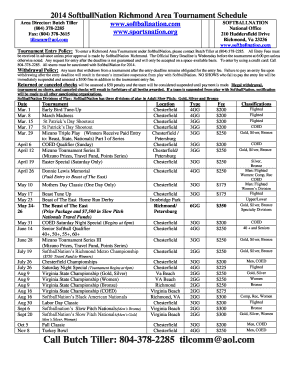Get the free Getting Started With Windows IoT Core on Raspberry Pi
Show details
Getting Started With Windows IoT Core on Raspberry Pi
Created by Rick LesniakLast updated on 20160818 05:25:23 PM Guide Contents
Overview
Initial Setup
Install Visual Studio on your Windows 10 computer
Install
We are not affiliated with any brand or entity on this form
Get, Create, Make and Sign
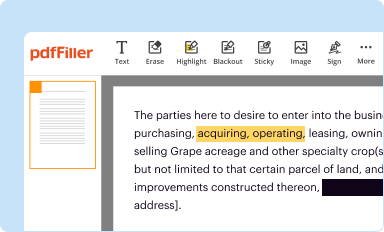
Edit your getting started with windows form online
Type text, complete fillable fields, insert images, highlight or blackout data for discretion, add comments, and more.
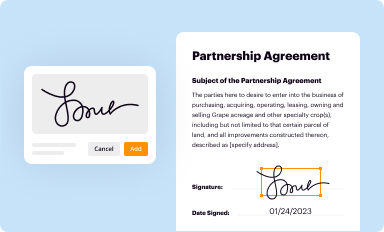
Add your legally-binding signature
Draw or type your signature, upload a signature image, or capture it with your digital camera.
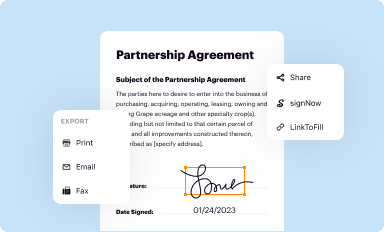
Share your form instantly
Email, fax, or share your getting started with windows form via URL. You can also download, print, or export forms to your preferred cloud storage service.
Editing getting started with windows online
To use our professional PDF editor, follow these steps:
1
Log in. Click Start Free Trial and create a profile if necessary.
2
Prepare a file. Use the Add New button to start a new project. Then, using your device, upload your file to the system by importing it from internal mail, the cloud, or adding its URL.
3
Edit getting started with windows. Rearrange and rotate pages, insert new and alter existing texts, add new objects, and take advantage of other helpful tools. Click Done to apply changes and return to your Dashboard. Go to the Documents tab to access merging, splitting, locking, or unlocking functions.
4
Get your file. When you find your file in the docs list, click on its name and choose how you want to save it. To get the PDF, you can save it, send an email with it, or move it to the cloud.
With pdfFiller, it's always easy to work with documents.
How to fill out getting started with windows
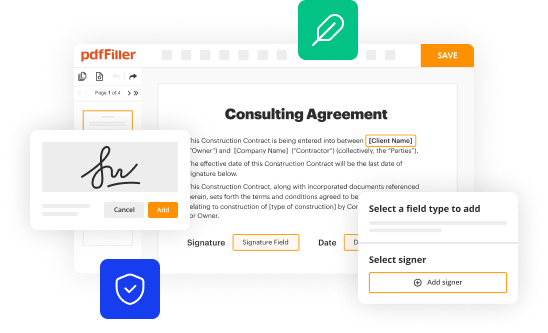
01
First, gather all the necessary information and documents you will need to complete the "Getting Started with Windows" process. This may include personal details, computer specifications, and any relevant software or licenses.
02
Start by visiting the official Windows website or Microsoft Store to download the latest version of the Windows operating system. Make sure your computer meets the minimum system requirements for the specific version you want to install.
03
Once the download is complete, create a bootable USB drive or DVD with the Windows installation files. This will allow you to install Windows on your computer.
04
Restart your computer and boot from the USB drive or DVD. Follow the on-screen instructions to begin the installation process. You may need to choose your language, region, and keyboard layout.
05
Select the type of installation you want, such as a clean installation or an upgrade from a previous version of Windows. Follow the prompts and provide any necessary product keys or licenses when prompted.
06
Choose the disk or partition where you want to install Windows. You may need to format or delete existing partitions to proceed. Be cautious as this can result in data loss, so it's essential to back up your important files before starting the installation.
07
Wait for the installation process to complete. This may take some time, depending on your computer's speed and the version of Windows you are installing.
08
Once the installation is finished, you will be prompted to set up your Windows account. Provide the necessary information to create a new account or sign in with an existing Microsoft account.
09
Customize your settings according to your preferences. This includes privacy settings, background colors, desktop themes, and more. Windows will guide you through these options during the initial setup process.
10
After completing the setup, Windows will load the desktop, and you can start exploring the features and functionalities of your new operating system.
Who needs getting started with Windows?
01
Individuals who have recently purchased a new computer or are planning to upgrade their existing system may need to go through the "Getting Started with Windows" process.
02
Windows users who have been using an outdated version of the operating system and want to upgrade to the latest version will also benefit from following the "Getting Started" guidelines.
03
Anyone unfamiliar with the Windows operating system and its features may find it helpful to go through the "Getting Started" process to gain a better understanding of how to navigate, customize, and utilize all the functionalities of their Windows computer.
Fill form : Try Risk Free
For pdfFiller’s FAQs
Below is a list of the most common customer questions. If you can’t find an answer to your question, please don’t hesitate to reach out to us.
How can I manage my getting started with windows directly from Gmail?
Using pdfFiller's Gmail add-on, you can edit, fill out, and sign your getting started with windows and other papers directly in your email. You may get it through Google Workspace Marketplace. Make better use of your time by handling your papers and eSignatures.
How can I send getting started with windows for eSignature?
To distribute your getting started with windows, simply send it to others and receive the eSigned document back instantly. Post or email a PDF that you've notarized online. Doing so requires never leaving your account.
How do I make changes in getting started with windows?
With pdfFiller, it's easy to make changes. Open your getting started with windows in the editor, which is very easy to use and understand. When you go there, you'll be able to black out and change text, write and erase, add images, draw lines, arrows, and more. You can also add sticky notes and text boxes.
Fill out your getting started with windows online with pdfFiller!
pdfFiller is an end-to-end solution for managing, creating, and editing documents and forms in the cloud. Save time and hassle by preparing your tax forms online.

Not the form you were looking for?
Keywords
Related Forms
If you believe that this page should be taken down, please follow our DMCA take down process
here
.