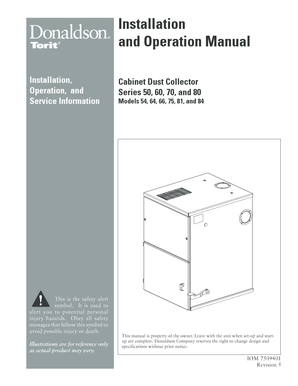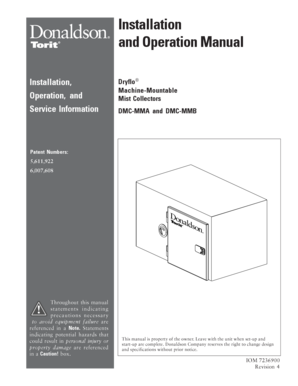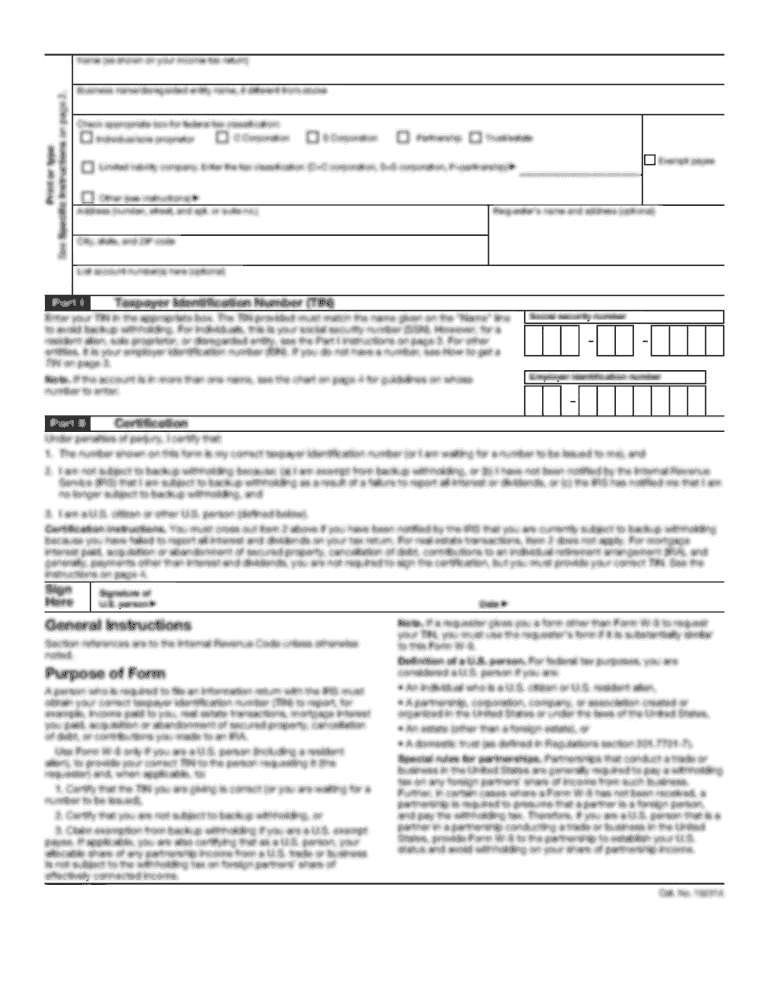
Get the free Getting classlists and Sending email to students
Show details
Getting class lists and Sending email to students
Table of Contents
Getting Class Lists from the Web ...................................................................... 1
Using the Class list Student
We are not affiliated with any brand or entity on this form
Get, Create, Make and Sign
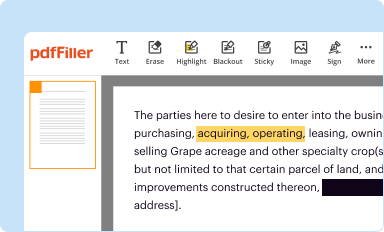
Edit your getting classlists and sending form online
Type text, complete fillable fields, insert images, highlight or blackout data for discretion, add comments, and more.
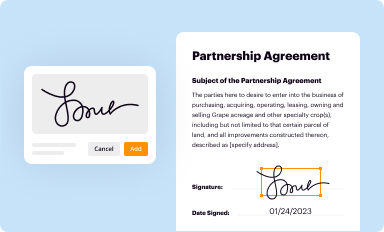
Add your legally-binding signature
Draw or type your signature, upload a signature image, or capture it with your digital camera.
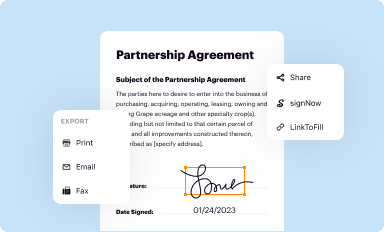
Share your form instantly
Email, fax, or share your getting classlists and sending form via URL. You can also download, print, or export forms to your preferred cloud storage service.
Editing getting classlists and sending online
Use the instructions below to start using our professional PDF editor:
1
Register the account. Begin by clicking Start Free Trial and create a profile if you are a new user.
2
Simply add a document. Select Add New from your Dashboard and import a file into the system by uploading it from your device or importing it via the cloud, online, or internal mail. Then click Begin editing.
3
Edit getting classlists and sending. Add and replace text, insert new objects, rearrange pages, add watermarks and page numbers, and more. Click Done when you are finished editing and go to the Documents tab to merge, split, lock or unlock the file.
4
Save your file. Choose it from the list of records. Then, shift the pointer to the right toolbar and select one of the several exporting methods: save it in multiple formats, download it as a PDF, email it, or save it to the cloud.
With pdfFiller, it's always easy to work with documents. Try it!
How to fill out getting classlists and sending
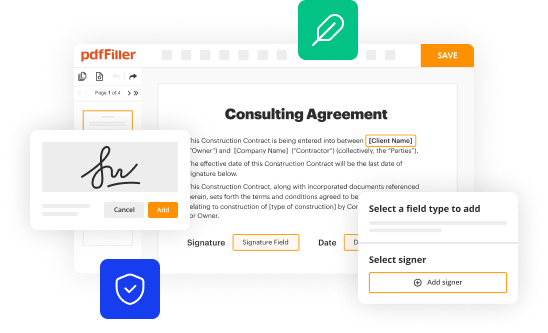
How to fill out getting classlists and sending
01
Start by accessing the system or platform for managing classlists and sending them.
02
Navigate to the classlist section or menu.
03
Click on the option to create a new classlist or select an existing one to edit.
04
Fill out the required fields such as the class name, teacher name, and student details.
05
Add or remove students from the classlist as needed.
06
Double-check the information entered for accuracy.
07
Save or submit the classlist to finalize the process.
08
To send the classlist, go to the sending section or menu.
09
Select the classlist you want to send.
10
Choose the method of sending, such as email, print, or export as a file.
11
Follow the prompts or instructions to complete the sending process.
12
Verify that the classlist has been successfully sent.
13
If necessary, save a copy or confirmation of the sent classlist for record-keeping purposes.
Who needs getting classlists and sending?
01
Teachers or instructors who manage classes and need to keep track of their students.
02
School administrators or staff members responsible for organizing class information.
03
Educational institutions that require accurate classlists for various purposes such as attendance, grading, and communication.
04
Parents or guardians who want to verify their child's enrollment in a particular class.
Fill form : Try Risk Free
For pdfFiller’s FAQs
Below is a list of the most common customer questions. If you can’t find an answer to your question, please don’t hesitate to reach out to us.
How can I modify getting classlists and sending without leaving Google Drive?
By integrating pdfFiller with Google Docs, you can streamline your document workflows and produce fillable forms that can be stored directly in Google Drive. Using the connection, you will be able to create, change, and eSign documents, including getting classlists and sending, all without having to leave Google Drive. Add pdfFiller's features to Google Drive and you'll be able to handle your documents more effectively from any device with an internet connection.
How do I complete getting classlists and sending online?
Filling out and eSigning getting classlists and sending is now simple. The solution allows you to change and reorganize PDF text, add fillable fields, and eSign the document. Start a free trial of pdfFiller, the best document editing solution.
How do I make changes in getting classlists and sending?
With pdfFiller, you may not only alter the content but also rearrange the pages. Upload your getting classlists and sending and modify it with a few clicks. The editor lets you add photos, sticky notes, text boxes, and more to PDFs.
Fill out your getting classlists and sending online with pdfFiller!
pdfFiller is an end-to-end solution for managing, creating, and editing documents and forms in the cloud. Save time and hassle by preparing your tax forms online.
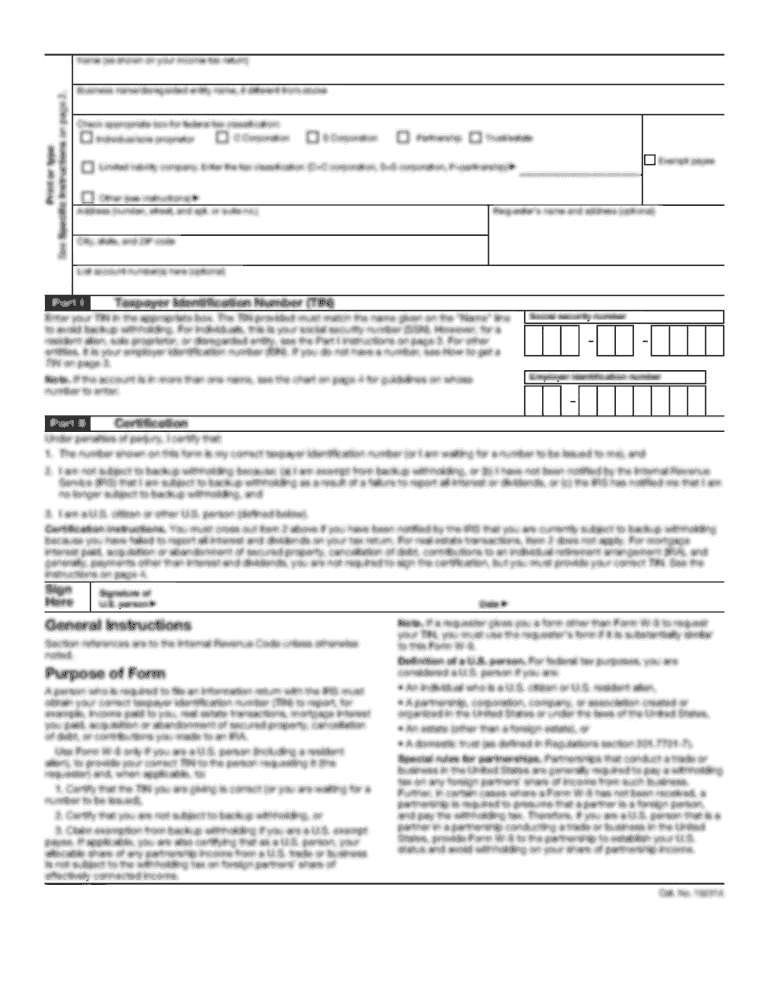
Not the form you were looking for?
Keywords
Related Forms
If you believe that this page should be taken down, please follow our DMCA take down process
here
.