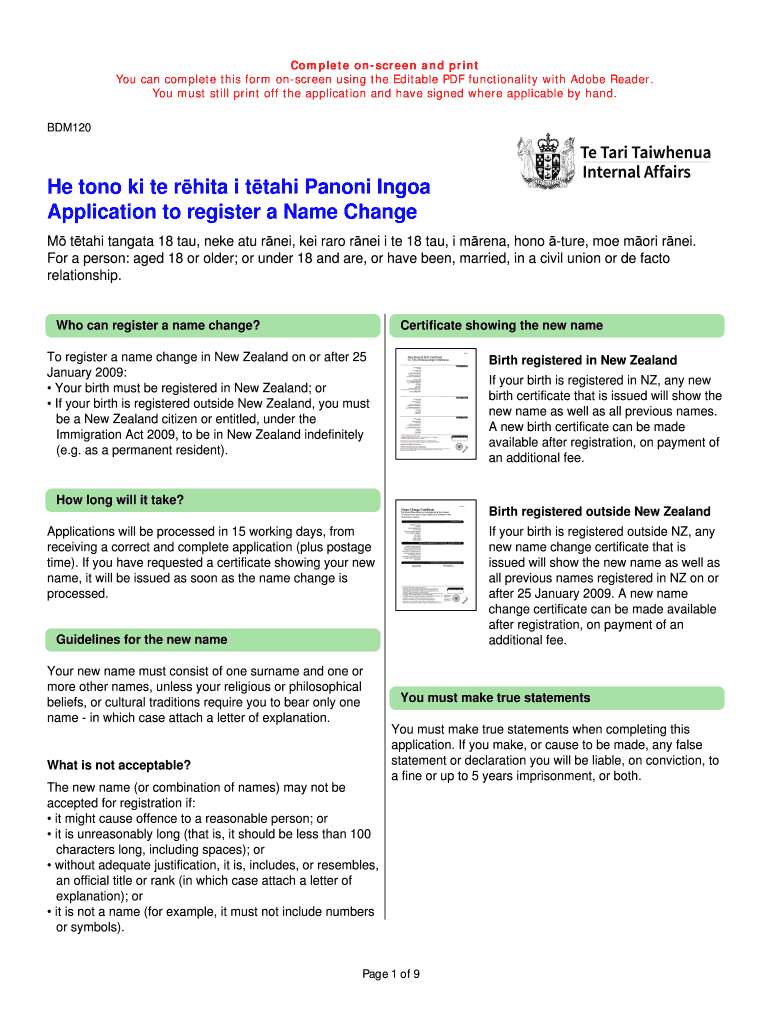
Get the free Known issuesAdobe Acrobat XI, Reader XI - Adobe Support
Show details
Complete onscreen and print
You can complete this form onscreen using the Editable PDF functionality with Adobe Reader.
You must still print off the application and have signed where applicable by
pdfFiller is not affiliated with any government organization
Get, Create, Make and Sign
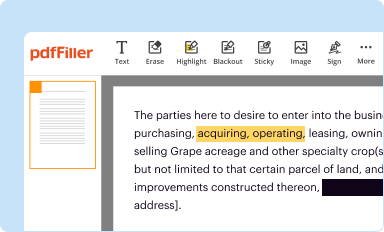
Edit your known issuesadobe acrobat xi form online
Type text, complete fillable fields, insert images, highlight or blackout data for discretion, add comments, and more.
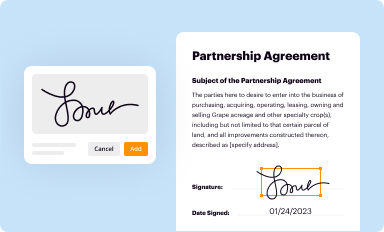
Add your legally-binding signature
Draw or type your signature, upload a signature image, or capture it with your digital camera.
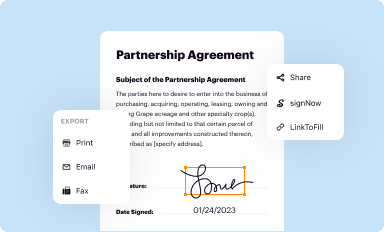
Share your form instantly
Email, fax, or share your known issuesadobe acrobat xi form via URL. You can also download, print, or export forms to your preferred cloud storage service.
How to edit known issuesadobe acrobat xi online
Follow the guidelines below to benefit from the PDF editor's expertise:
1
Log in. Click Start Free Trial and create a profile if necessary.
2
Simply add a document. Select Add New from your Dashboard and import a file into the system by uploading it from your device or importing it via the cloud, online, or internal mail. Then click Begin editing.
3
Edit known issuesadobe acrobat xi. Rearrange and rotate pages, add new and changed texts, add new objects, and use other useful tools. When you're done, click Done. You can use the Documents tab to merge, split, lock, or unlock your files.
4
Get your file. Select your file from the documents list and pick your export method. You may save it as a PDF, email it, or upload it to the cloud.
pdfFiller makes working with documents easier than you could ever imagine. Try it for yourself by creating an account!
How to fill out known issuesadobe acrobat xi
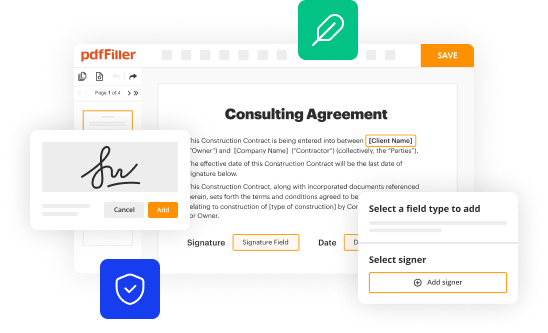
How to fill out known issuesadobe acrobat xi?
01
Open Adobe Acrobat XI on your computer.
02
Select the "Tools" menu at the top of the interface.
03
Choose the "Forms" option from the drop-down menu.
04
Click on the "Prepare Form" tool.
05
Select the PDF file that contains the form you need to fill out and open it.
06
Adobe Acrobat XI will automatically detect the form fields and highlight them.
07
Click on each form field to fill it out with the necessary information.
08
Use the tab key or mouse to move between fields.
09
If the form requires checkboxes or radio buttons to be selected, simply click on them.
10
Review your filled-out form for any errors or missing information before saving it.
Who needs known issuesadobe acrobat xi?
01
Individuals who frequently work with PDF files and need to fill out forms digitally.
02
Businesses and organizations that handle a large number of forms and want to streamline their workflow.
03
Anyone who wants to eliminate the need for printing, scanning, or mailing physical forms.
04
Professionals in various industries, such as legal, finance, or HR, who rely on accurate and efficient form filling.
05
Students and educators who need to complete and submit electronic forms or assignments.
Fill form : Try Risk Free
For pdfFiller’s FAQs
Below is a list of the most common customer questions. If you can’t find an answer to your question, please don’t hesitate to reach out to us.
What is known issuesadobe acrobat xi?
There are several known issues with Adobe Acrobat XI. Some of the common issues reported by users include:
1. Compatibility issues with newer operating systems: Adobe Acrobat XI is not fully compatible with the latest versions of macOS and Windows operating systems, leading to various performance and stability issues.
2. Slow performance: Users have reported slow launch times and overall performance issues with Adobe Acrobat XI, especially when working with large or complex PDF files.
3. Printing problems: Some users have experienced issues while printing PDF documents using Acrobat XI, such as printer compatibility issues, incorrect formatting, or missing elements.
4. Stability issues: Adobe Acrobat XI may occasionally freeze, crash, or become unresponsive when performing certain actions, such as opening multiple PDF files or using specific features.
5. Security vulnerabilities: As Adobe Acrobat XI is an older version, it may have known security vulnerabilities that could be exploited by attackers. Adobe no longer provides regular updates or security patches for this version.
It is recommended to upgrade to the latest version of Adobe Acrobat or consider alternative PDF readers to avoid these known issues and to ensure compatibility, performance, and security.
What is the purpose of known issuesadobe acrobat xi?
The purpose of "known issues" in Adobe Acrobat XI refers to a list of problems or bugs that have been identified and acknowledged by the software developer. These issues are usually documented and shared with users to inform them about potential problems or limitations they may encounter while using the software. The purpose is to ensure transparency and help users navigate around these issues or find workarounds until the problems are fixed in future updates or versions of the software.
What information must be reported on known issuesadobe acrobat xi?
When reporting known issues with Adobe Acrobat XI, the following information should be provided:
1. Version: Specify the version of Adobe Acrobat XI being used (e.g., Acrobat XI Standard, Acrobat XI Pro).
2. Operating System: Indicate the specific operating system and its version (e.g., Windows 10, macOS Mojave).
3. Description of the Issue: Clearly describe the problem you are facing, including any error messages, warning prompts, or unexpected behavior.
4. Steps to Reproduce: If possible, provide a detailed sequence of actions that can consistently reproduce the issue. This helps Adobe's support team in isolating and addressing the problem effectively.
5. Error Logs: If any error logs or crash reports are generated, include them along with the report. These logs can provide valuable information for troubleshooting.
6. Any Relevant Files: If there are specific files or documents involved in the issue, attach them or provide a link to download them, allowing the support team to analyze the problem directly.
7. Additional Environment Details: If there are any specific settings, preferences, or configurations that might be relevant to the issue, mention them in the report.
It is always helpful to be as thorough and specific as possible in providing the necessary information. This allows Adobe's support team to understand, reproduce, and address the reported issue efficiently.
How do I make changes in known issuesadobe acrobat xi?
pdfFiller not only allows you to edit the content of your files but fully rearrange them by changing the number and sequence of pages. Upload your known issuesadobe acrobat xi to the editor and make any required adjustments in a couple of clicks. The editor enables you to blackout, type, and erase text in PDFs, add images, sticky notes and text boxes, and much more.
How do I edit known issuesadobe acrobat xi straight from my smartphone?
The easiest way to edit documents on a mobile device is using pdfFiller’s mobile-native apps for iOS and Android. You can download those from the Apple Store and Google Play, respectively. You can learn more about the apps here. Install and log in to the application to start editing known issuesadobe acrobat xi.
Can I edit known issuesadobe acrobat xi on an Android device?
You can make any changes to PDF files, such as known issuesadobe acrobat xi, with the help of the pdfFiller mobile app for Android. Edit, sign, and send documents right from your mobile device. Install the app and streamline your document management wherever you are.
Fill out your known issuesadobe acrobat xi online with pdfFiller!
pdfFiller is an end-to-end solution for managing, creating, and editing documents and forms in the cloud. Save time and hassle by preparing your tax forms online.
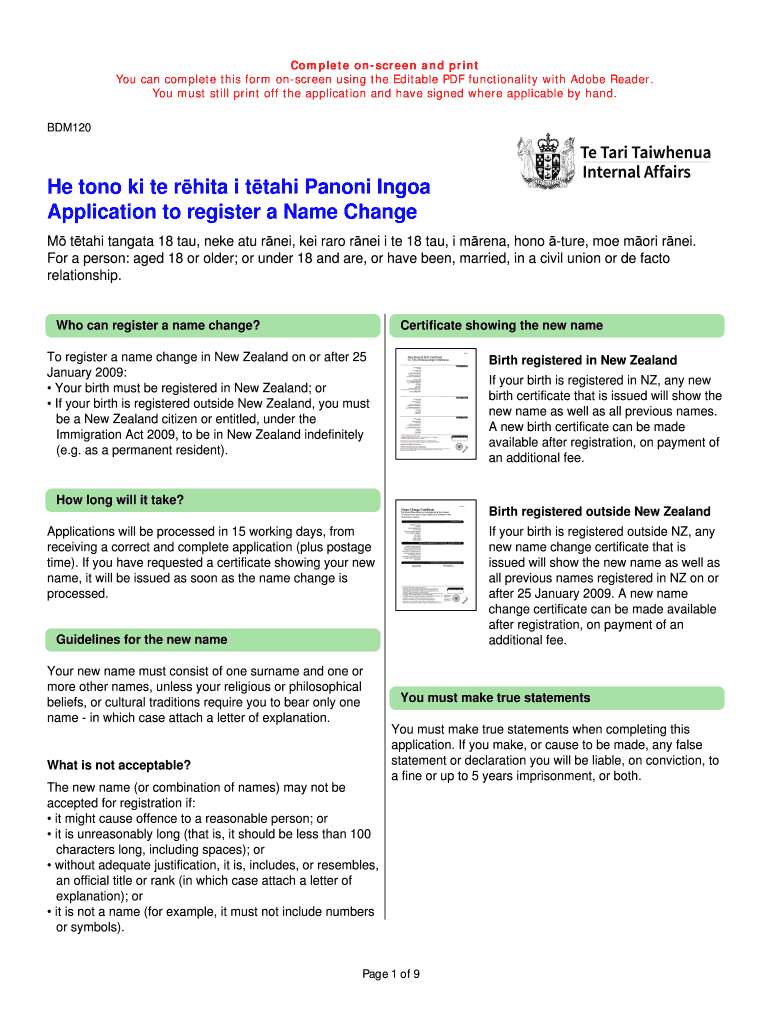
Not the form you were looking for?
Keywords
Related Forms
If you believe that this page should be taken down, please follow our DMCA take down process
here
.





















