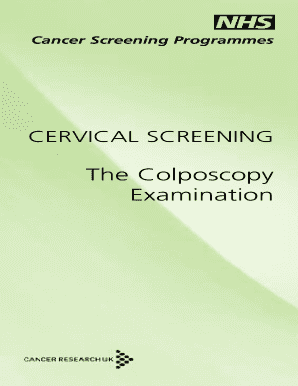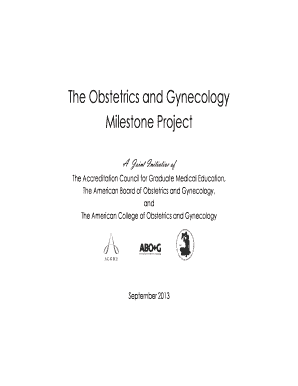..... 9 Set-up Internet Explorer (6.0) ...................... 12 Set-up Firefox (3.0.13) .................................... 11 Configure IE (6.0) ....................................... 12 Set-up IE (6.0) ....................................... 12 Configure IE with Internet Explorer ........................................... 13 Get certificate file from ISP webpage ......................... 13 Find certificate file from Internet Explorer site. . 12 Set-up IE with IE8 ..................................... 12 Configure IE with Microsoft Internet Explorer .................................. 13 Change certificate settings to enable IE9 .......................................... 14 Configure IE with Microsoft Internet Explorer with Smart Card ................................. 14 Set-up IE with Starboard Login ...................................... 15 Set-up IE with IE8 ..................................... 15
The instructions here are for Windows XP/Vista/7, Mac OS X Lion 10.7 Tiger or greater, and Linux. Other OS and software versions may vary slightly.
Steps for Set-up Mozilla, Firefox and IE with smart cards
Use your favorite Firefox and Mozilla browser.
Click the Firefox menu button, select Options.
Choose the Security tab. (The Smart Card option is located at the bottom of the Security tab.)
Set a strong password for Mozilla, Firefox or IE. You can find passwords below:
Firefox:
Password: [Firefox_password]
Mozilla:
Password [Mozilla_password]
Internet Explorer:
Start Windows Search
Click Start.
Type: In Internet Explorer, select Tools, Internet Options.
Click Advanced Settings.
Click the Local Area Connection tab.
Click Security and then click Internet Security.
Under System: click Internet. Set the following values to ON:
“Allow Smart Card Use” option from the dropdown list: on
“Use Smart Card for logon” checkbox: on
Step 8: Set-up Microsoft Internet Explorer with smart card
Windows XP/SP4 OS — Click the Start button at the bottom of the screen, then type in Control Panel.
Click Program Manager.
In the Program and Features window, select Turn Windows features on or off. (In the left navigation on your left side, click the Programs link, then the Programs and Features link under Turn Windows Features on or off.

Get the free Using Smart Cards with NIH Login. Using Smart Cards with NIH Login - itrusteauth nih
Show details
Using Smart Cards with NIH Login I. Smart card logon using Internet Explorer (IE 8) with Windows XP and Vista ........... 2 II. Smart card logon using Firefox (3.0.13) with Windows XP and Vista .......................
We are not affiliated with any brand or entity on this form
Get, Create, Make and Sign
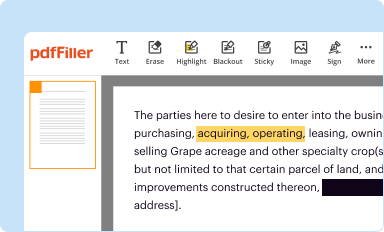
Edit your using smart cards with form online
Type text, complete fillable fields, insert images, highlight or blackout data for discretion, add comments, and more.
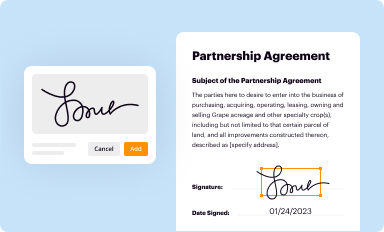
Add your legally-binding signature
Draw or type your signature, upload a signature image, or capture it with your digital camera.
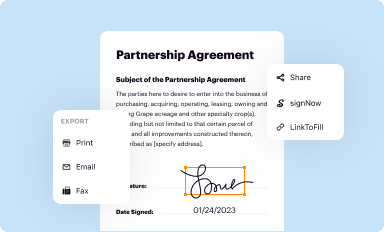
Share your form instantly
Email, fax, or share your using smart cards with form via URL. You can also download, print, or export forms to your preferred cloud storage service.
Editing using smart cards with online
Here are the steps you need to follow to get started with our professional PDF editor:
1
Log in to account. Start Free Trial and sign up a profile if you don't have one yet.
2
Upload a document. Select Add New on your Dashboard and transfer a file into the system in one of the following ways: by uploading it from your device or importing from the cloud, web, or internal mail. Then, click Start editing.
3
Edit using smart cards with. Add and replace text, insert new objects, rearrange pages, add watermarks and page numbers, and more. Click Done when you are finished editing and go to the Documents tab to merge, split, lock or unlock the file.
4
Get your file. Select your file from the documents list and pick your export method. You may save it as a PDF, email it, or upload it to the cloud.
pdfFiller makes working with documents easier than you could ever imagine. Try it for yourself by creating an account!
Fill form : Try Risk Free
For pdfFiller’s FAQs
Below is a list of the most common customer questions. If you can’t find an answer to your question, please don’t hesitate to reach out to us.
What is using smart cards with?
Using smart cards with refers to the practice of utilizing smart cards as a secure form of authentication and identification for various purposes, such as accessing computer systems, making electronic payments, or storing personal information.
Who is required to file using smart cards with?
There is no specific requirement to file using smart cards with. However, many organizations and individuals choose to use smart cards as a security measure to protect sensitive data and prevent unauthorized access.
How to fill out using smart cards with?
Filling out using smart cards with typically involves obtaining a smart card, setting up the necessary software or systems to recognize and interact with the smart card, and following any specific instructions or protocols provided by the smart card issuer or relevant authorities.
What is the purpose of using smart cards with?
The purpose of using smart cards with is to enhance security and protect sensitive information. Smart cards offer a higher level of protection compared to traditional identification methods, as they usually require a PIN or biometric authentication to access the data stored on the card.
What information must be reported on using smart cards with?
There is no specific information that needs to be reported on using smart cards with, as it is primarily a security measure. However, organizations may choose to keep records of smart card usage for auditing or compliance purposes.
When is the deadline to file using smart cards with in 2023?
There is no specific deadline to file using smart cards with, as it is not a form of filing or reporting. Organizations and individuals can implement the use of smart cards at any time based on their own requirements and preferences.
What is the penalty for the late filing of using smart cards with?
There is no penalty for the late filing of using smart cards with, as it is not a filing or reporting requirement. The use of smart cards is a voluntary practice and individuals or organizations can adopt it at their own pace without any legal consequences for filing late.
Can I create an electronic signature for signing my using smart cards with in Gmail?
You can easily create your eSignature with pdfFiller and then eSign your using smart cards with directly from your inbox with the help of pdfFiller’s add-on for Gmail. Please note that you must register for an account in order to save your signatures and signed documents.
How can I fill out using smart cards with on an iOS device?
In order to fill out documents on your iOS device, install the pdfFiller app. Create an account or log in to an existing one if you have a subscription to the service. Once the registration process is complete, upload your using smart cards with. You now can take advantage of pdfFiller's advanced functionalities: adding fillable fields and eSigning documents, and accessing them from any device, wherever you are.
How do I complete using smart cards with on an Android device?
Use the pdfFiller app for Android to finish your using smart cards with. The application lets you do all the things you need to do with documents, like add, edit, and remove text, sign, annotate, and more. There is nothing else you need except your smartphone and an internet connection to do this.
Fill out your using smart cards with online with pdfFiller!
pdfFiller is an end-to-end solution for managing, creating, and editing documents and forms in the cloud. Save time and hassle by preparing your tax forms online.

Not the form you were looking for?
Keywords
Related Forms
If you believe that this page should be taken down, please follow our DMCA take down process
here
.