Textfeld zu PDF hinzufügen




Benutzer vertrauen auf die Verwaltung ihrer Dokumente mit der pdfFiller-Plattform
Textfeld zu PDF hinzufügen: Passen Sie Ihre PDF-Dokumente ganz einfach an und bearbeiten Sie sie

Mit der Funktion „Textfeld zu PDF hinzufügen“ können Sie Ihre PDF-Dokumente mühelos an Ihre spezifischen Anforderungen anpassen und bearbeiten. Unabhängig davon, ob Sie wichtige Notizen, Kommentare oder zusätzliche Informationen hinzufügen müssen, bietet diese Funktion eine einfache und effiziente Lösung.
Hauptmerkmale:
Mögliche Anwendungsfälle und Vorteile:
Durch die nahtlose Möglichkeit, Textfelder zu Ihren PDF-Dokumenten hinzuzufügen, ermöglicht Ihnen diese Funktion das einfache Anpassen, Bearbeiten und Verbessern Ihrer Dateien. Verabschieden Sie sich vom mühsamen Drucken und manuellen Schreiben Ihrer Dokumente – jetzt können Sie professionelle Bearbeitungen digital vornehmen und so Zeit und Ressourcen sparen.
Manchmal wissen wir beim Ausfüllen eines PDF-Formulars nicht die genaue Antwort auf eine bestimmte Frage oder benötigen Feedback vom Empfänger des Dokuments. In solchen Situationen können Sie PDF-Dokumenten online Kommentare hinzufügen. Früher mussten Sie das Formular wahrscheinlich ausdrucken und Ihre Kommentare an den Rand des Papierexemplars schreiben. Abhängig von Ihrer Handschrift war das Formular möglicherweise nicht sehr ordentlich und angenehm anzusehen. Jetzt gibt es eine viel einfachere Möglichkeit, PDFs online zu kommentieren. Mit dem einfachen, aber leistungsstarken Dokumenteditor von pdfFiller können Sie Textfelder mit Kommentaren hinzufügen und diese entfernen, wenn sie nicht mehr benötigt werden. Um zu beginnen, können Sie ein Formular in Ihr Konto hochladen oder ein bereits vorhandenes Dokument öffnen. Wählen Sie das Textfeld-Werkzeug aus
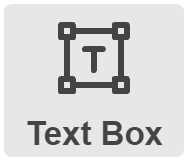
Klicken Sie in der Hauptsymbolleiste auf die Stelle, an der Sie das Feld platzieren möchten, und geben Sie Ihren Kommentar ein. Um die Größe des Textfelds zu ändern, ziehen Sie an den Ecken oder Kanten. Ändern Sie die Schriftart und -größe, indem Sie aus den Dropdown-Listen auswählen.
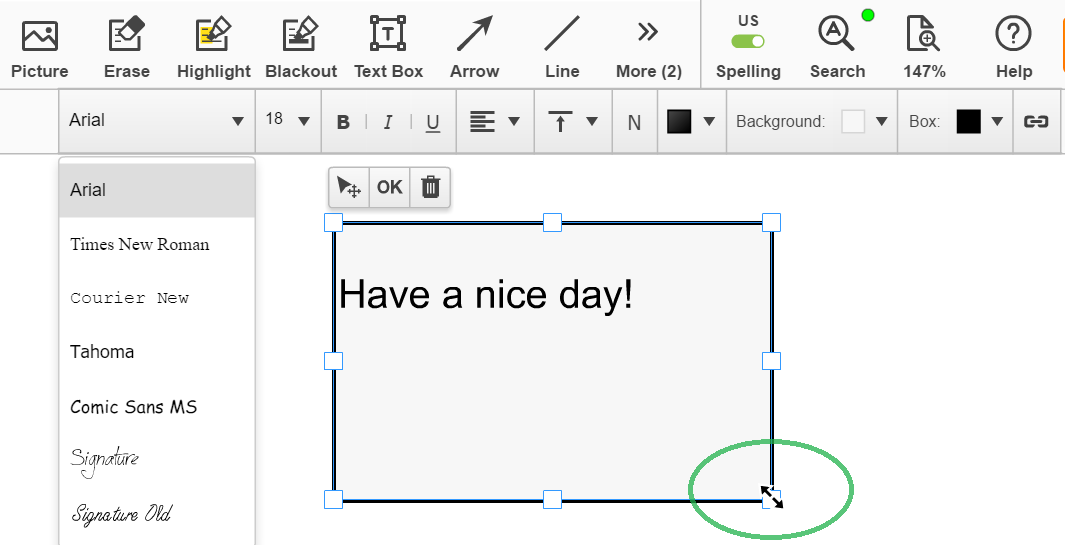
Mit den entsprechenden Werkzeugen können Sie Ihren Text unterstreichen, kursiv oder fett formatieren.
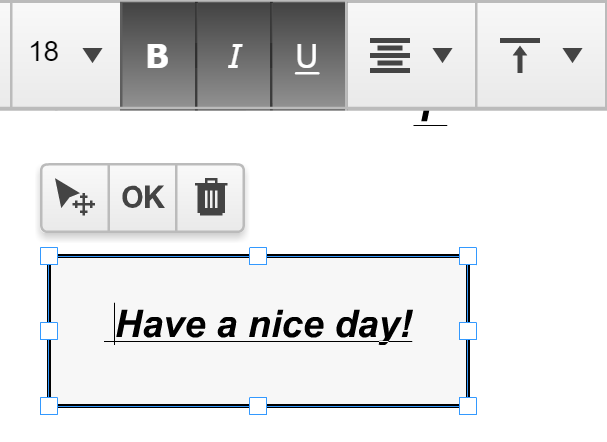
Ändern Sie die Position des Textes mit den vertikalen und horizontalen Ausrichtungswerkzeugen
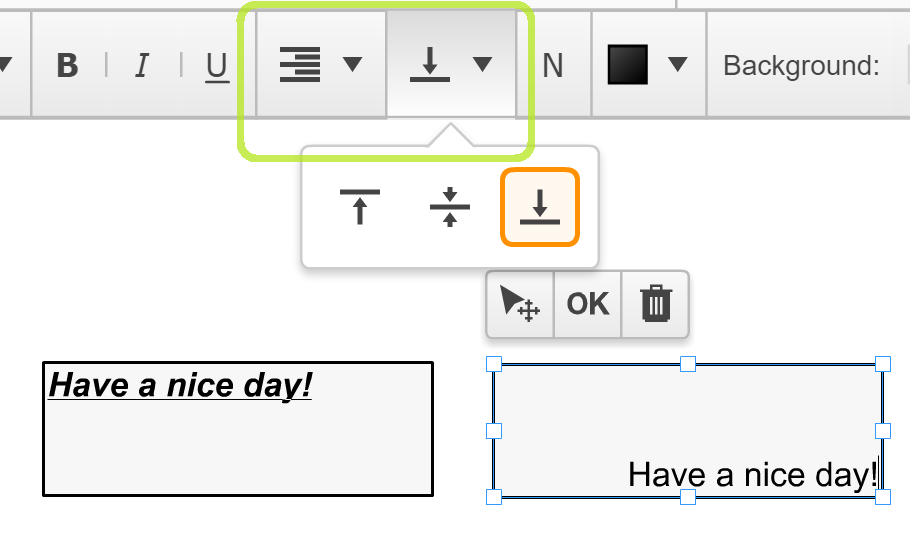
Um die Farbe Ihres Textes zu ändern, klicken Sie auf das Textfarbfeld und wählen Sie die gewünschte Farbe aus.
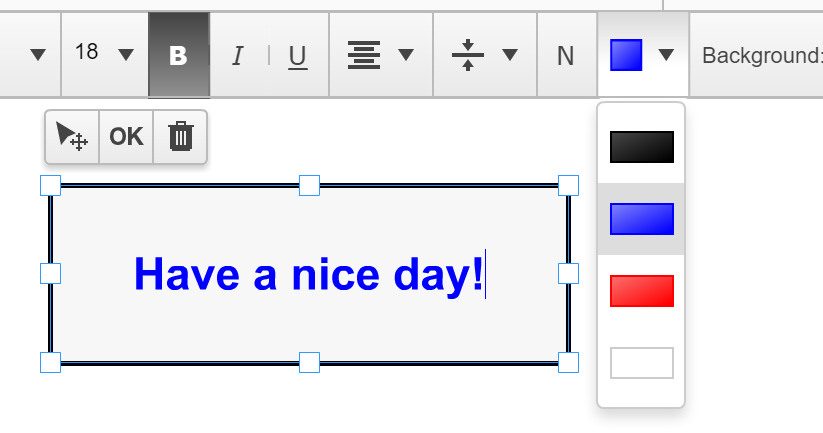
Um die Hintergrundfarbe zu ändern, klicken Sie auf das Hintergrundsymbol und wählen Sie die Farbe aus der Palette aus.
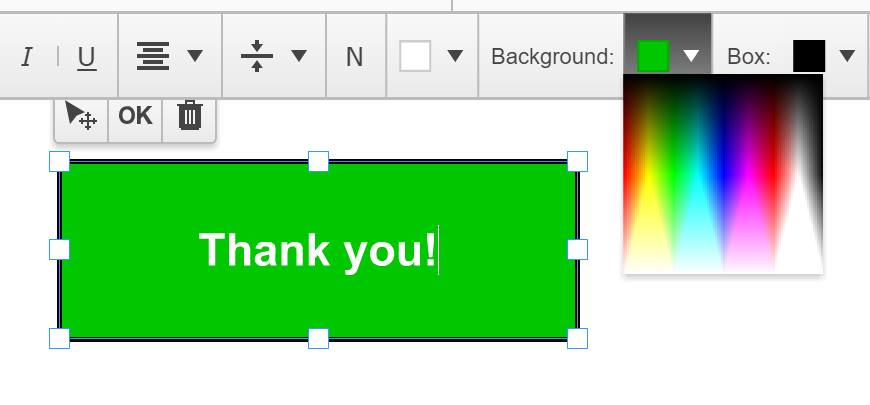
Um das Textfeld mit einer Webseite zu verknüpfen, klicken Sie auf die Schaltfläche „Hyperlink“.
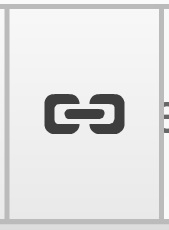
Geben Sie im nächsten Dialogfenster die URL der Webseite ein und klicken Sie dann auf Speichern. Um das Textfeld zu löschen, klicken Sie auf das Papierkorbsymbol darüber.
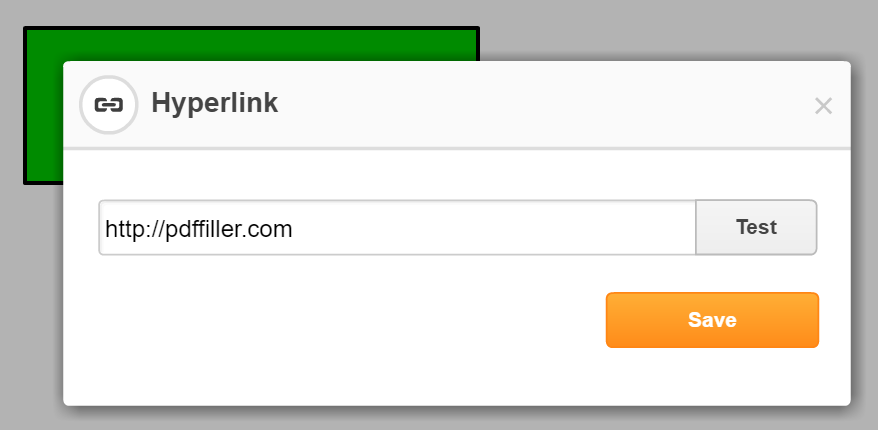
Weitere Informationen zum Hinzufügen von Kommentaren zu PDF-Dokumenten online finden Sie im folgenden Video:
Wenn Sie gerne Kommentare zu PDF-Dokumenten hinzufügen möchten, könnten Sie an vielen anderen tollen Funktionen interessiert sein, die pdfFiller zu bieten hat. Dazu gehören das Hervorheben, Schwärzen oder Löschen von Text, das Zeichnen von Linien und Pfeilen sowie das Hinzufügen von Bildern. Schauen Sie sich diese Tutorials an, um zu sehen, welche anderen großartigen Dinge pdfFiller für Sie tun kann!
Wie faxe ich Dokumente an US-Nummern?
Videorezension zum Hinzufügen eines Textfelds zu PDF
So fügen Sie mit pdfFiller ein Textfeld zu einer PDF-Datei hinzu
Das Hinzufügen eines Textfelds zu einem PDF-Dokument kann mit dem Produkt pdfFiller ganz einfach erfolgen. Befolgen Sie diese einfachen Schritte, um Ihrem PDF ein Textfeld hinzuzufügen:
Wenn Sie diese Schritte befolgen, können Sie mit pdfFiller ganz einfach ein Textfeld zu Ihrer PDF-Datei hinzufügen. Genießen Sie den Komfort und die Flexibilität, Textfelder zu Ihren Dokumenten hinzuzufügen!
Was unsere Kunden über pdfFiller sagen















