Ajouter une zone de texte au PDF




Les utilisateurs ont confiance pour gérer les documents sur la plateforme pdfFiller
Ajouter une zone de texte au PDF : personnalisez et modifiez facilement vos documents PDF

Avec la fonctionnalité Ajouter une zone de texte au PDF, vous pouvez facilement personnaliser et modifier vos documents PDF pour répondre à vos besoins spécifiques. Que vous ayez besoin d'ajouter des notes importantes, des commentaires ou des informations supplémentaires, cette fonctionnalité constitue une solution simple et efficace.
Principales caractéristiques:
Cas d'utilisation potentiels et avantages :
En fournissant un moyen transparent d'ajouter des zones de texte à vos documents PDF, cette fonctionnalité vous permet de personnaliser, de modifier et d'améliorer facilement vos fichiers. Dites adieu aux tracas liés à l'impression et à l'écriture manuelle sur vos documents : vous pouvez désormais effectuer des modifications professionnelles par voie numérique, économisant ainsi du temps et des ressources.
Parfois, lorsque nous remplissons un formulaire PDF, nous ne connaissons pas la réponse exacte à une question particulière ou avons besoin des commentaires du destinataire du document. Dans de telles situations, vous pouvez ajouter des commentaires aux documents PDF en ligne. Dans le passé, vous deviez probablement imprimer le formulaire et inscrire vos commentaires dans les marges de la copie papier. Selon votre écriture, le formulaire n'était peut-être pas très soigné et agréable à regarder. Il existe désormais un moyen beaucoup plus simple de commenter des PDF en ligne. L'éditeur de documents simple mais puissant de pdfFiller vous permet d'ajouter des zones de texte avec des commentaires et de les supprimer lorsqu'elles ne sont plus nécessaires. Pour commencer, vous pouvez télécharger un formulaire sur votre compte ou ouvrir un document déjà présent. Sélectionnez l'outil Zone de texte
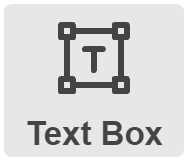
dans la barre d'outils principale, cliquez à l'endroit où vous souhaitez placer la case et saisissez votre commentaire. Pour redimensionner la zone de texte, faites glisser ses coins ou ses bords. Modifiez la police et sa taille en choisissant dans les listes déroulantes.
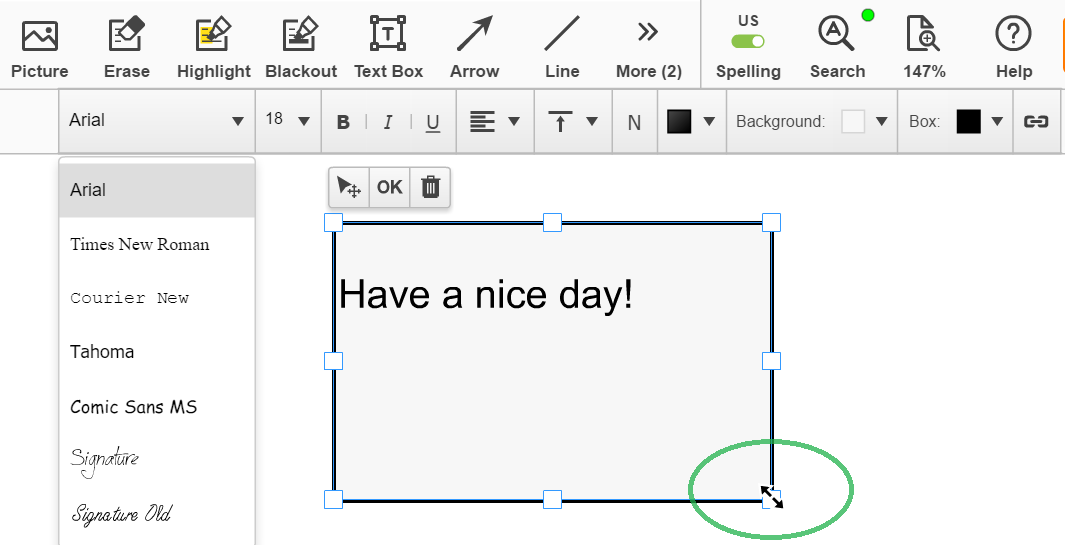
Vous pouvez souligner, mettre en italique ou mettre votre texte en gras à l'aide des outils respectifs.
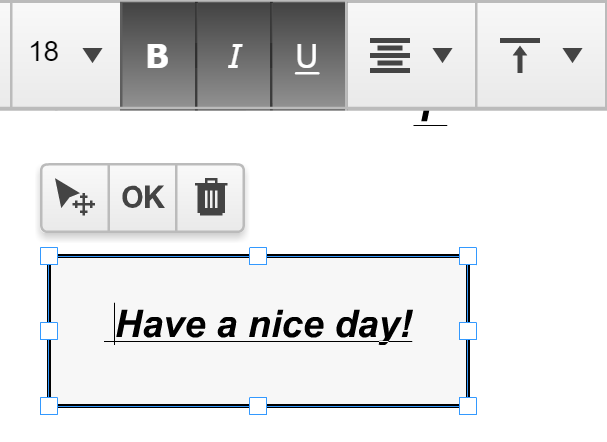
Changer la position du texte à l'aide des outils d'alignement vertical et horizontal
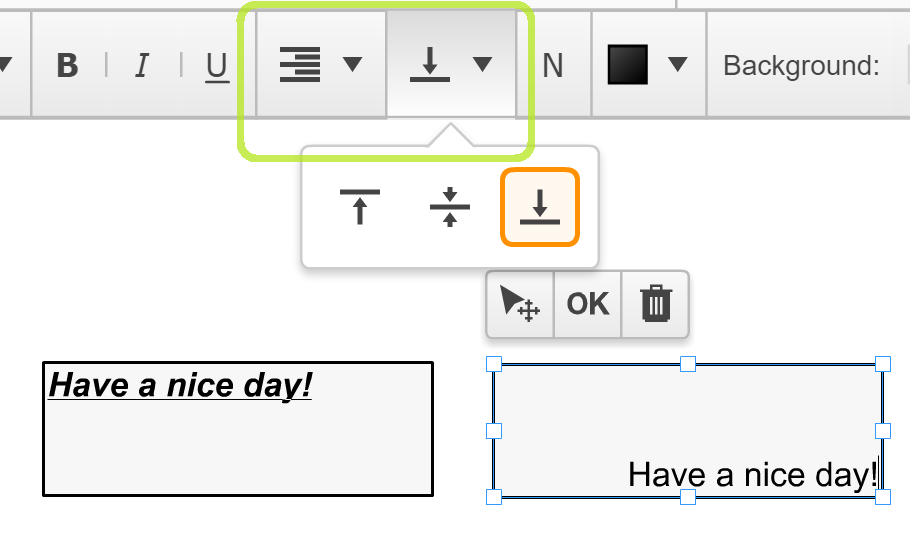
Pour changer la couleur de votre texte, cliquez sur la zone de couleur du texte et sélectionnez la couleur souhaitée.
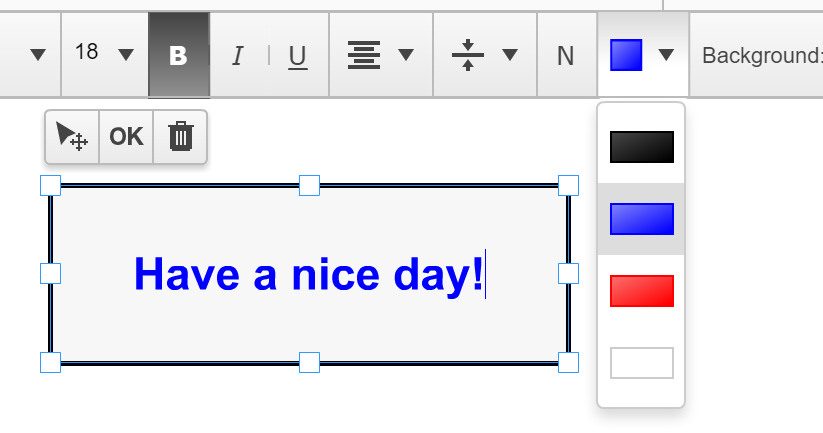
Pour modifier la couleur d'arrière-plan, cliquez sur l'icône Arrière-plan et sélectionnez la couleur dans la palette.
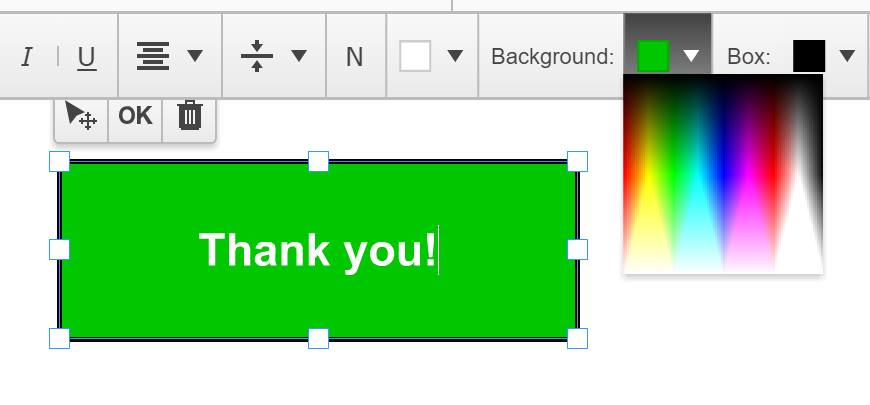
Pour lier la zone de texte à une page Web, cliquez sur le bouton Lien hypertexte.
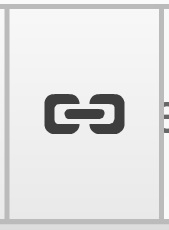
Dans la fenêtre de dialogue qui s'ouvrira ensuite, saisissez l'URL de la page Web, puis cliquez sur Enregistrer. Pour supprimer la zone de texte, cliquez sur l'icône de la corbeille au-dessus.
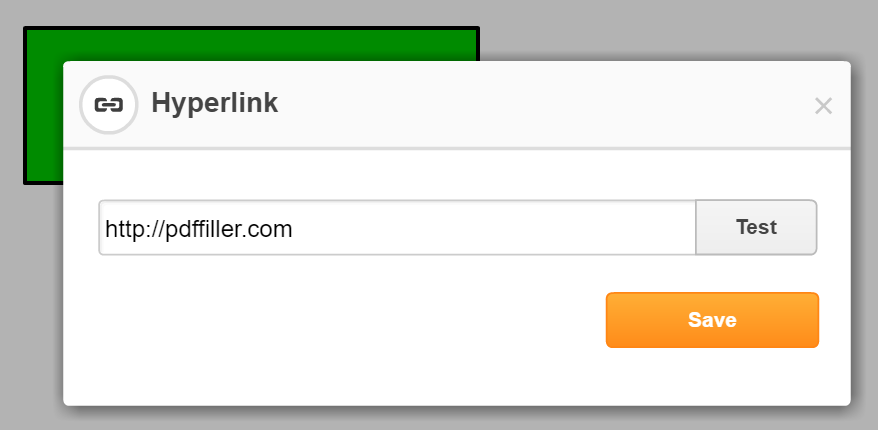
Pour en savoir plus sur la façon d'ajouter des commentaires aux documents PDF en ligne, veuillez regarder la vidéo suivante :
Si vous aimez pouvoir ajouter des commentaires aux documents PDF, vous pourriez être intéressé par de nombreuses autres fonctionnalités intéressantes offertes par pdfFiller. Certaines d'entre elles incluent la mise en surbrillance, le noircissement ou l'effacement de texte, le dessin de lignes et de flèches et l'ajout d'images. Consultez ces tutoriels pour voir les autres grandes choses que pdfFiller peut faire pour vous !
Comment faxer des documents vers des numéros américains ?
Revue vidéo sur la façon d'ajouter une zone de texte au PDF
Comment ajouter une zone de texte à un PDF avec pdfFiller
L'ajout d'une zone de texte à un document PDF peut être facilement effectué à l'aide du produit pdfFiller. Suivez ces étapes simples pour ajouter une zone de texte à votre PDF :
En suivant ces étapes, vous pouvez facilement ajouter une zone de texte à votre PDF à l'aide de pdfFiller. Profitez de la commodité et de la flexibilité de l’ajout de zones de texte à vos documents !
Ce que nos clients pensent de pdfFiller















