Zeichnen Sie Pfeile online in ein PDF-Dokument




Benutzer vertrauen auf die Verwaltung ihrer Dokumente mit der pdfFiller-Plattform
Zeichnen Sie Pfeile in ein PDF-Dokument

Mit der Funktion „Pfeile in PDF-Dokument zeichnen“ können Sie ganz einfach Pfeile zu Ihren PDF-Dateien hinzufügen und so wichtige Informationen ganz einfach hervorheben, visuelle Hinweise geben und die allgemeine Lesbarkeit Ihrer Dokumente verbessern.
Hauptmerkmale:
Mögliche Anwendungsfälle und Vorteile:
Durch die einfache und intuitive Möglichkeit, Pfeile in PDF-Dokumenten zu zeichnen, ermöglicht diese Funktion Benutzern, ihre Dokumente mit visuellen Hinweisen aufzuwerten und so die Kommunikation und das Verständnis zu verbessern. Egal, ob Sie an einem Projekt zusammenarbeiten, Lehrmaterialien erstellen oder eine Präsentation halten, die Funktion „Pfeile in PDF-Dokument zeichnen“ ist ein wertvolles Werkzeug, das Ihnen hilft, Ihre Botschaft effektiv zu vermitteln und das Problem Ihres Kunden zu lösen.
Pfeile sind ein sehr praktisches und leistungsstarkes Anmerkungswerkzeug. Sie können sie beispielsweise verwenden, wenn Sie gemeinsam mit Ihren Kollegen ein PDF-Dokument bearbeiten.
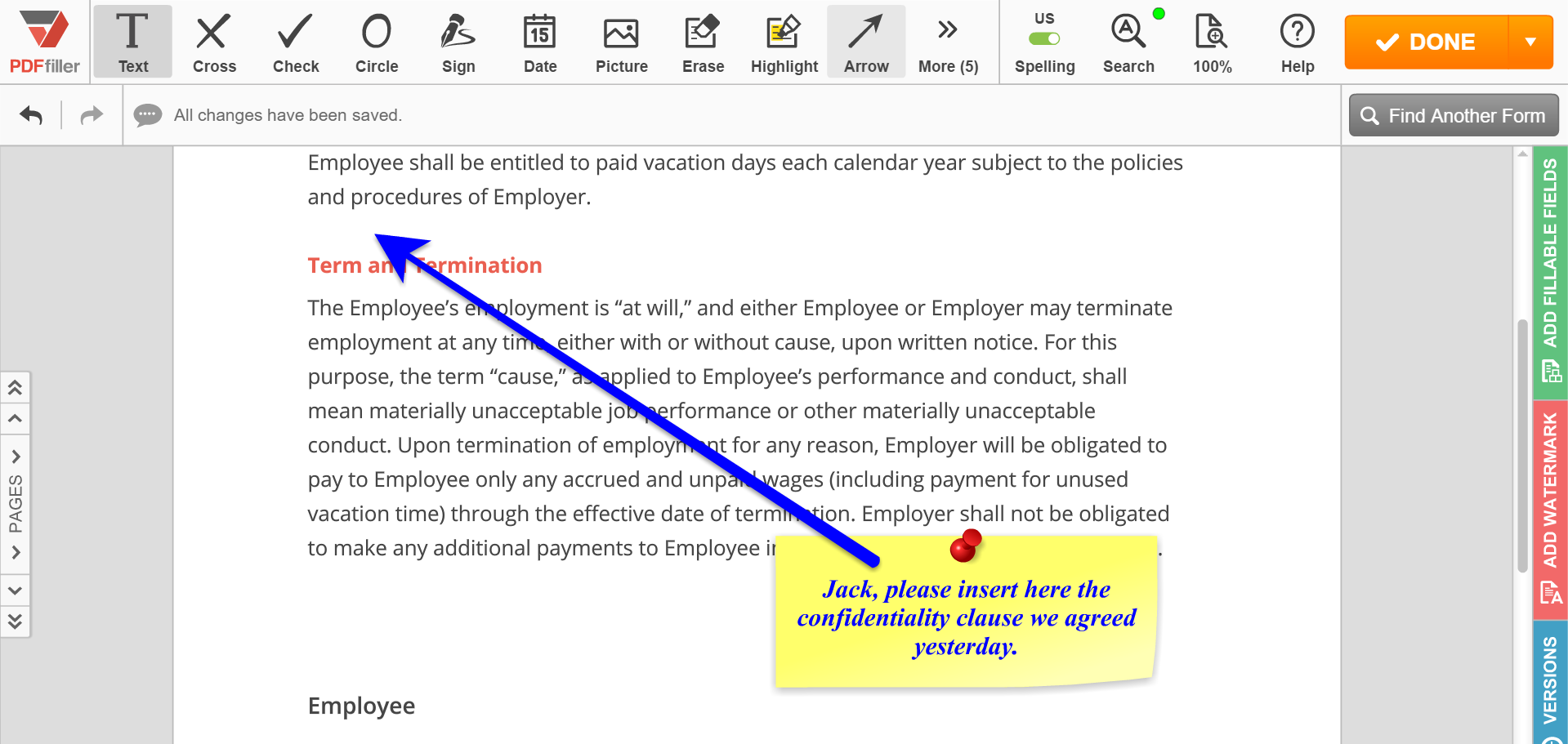
Um einen Pfeil zu zeichnen, klicken Sie auf das Pfeilsymbol in der Hauptsymbolleiste. Die Pfeilsymbolleiste wird unter den Bearbeitungswerkzeugen angezeigt. Wählen Sie den gewünschten Pfeil aus, klicken Sie dann auf eine beliebige Stelle, um den Startpunkt zu erstellen, und ziehen Sie ihn an die Stelle, an der Sie den Endpunkt erstellen möchten. Lassen Sie die Maustaste los und klicken Sie auf „OK“. Um die Farbe des Pfeils zu ändern, klicken Sie auf das Farbquadrat und wählen Sie die Farbe aus dem Dropdown-Menü aus. Verwenden Sie den Schieberegler, um die Dicke des Pfeils zu ändern.
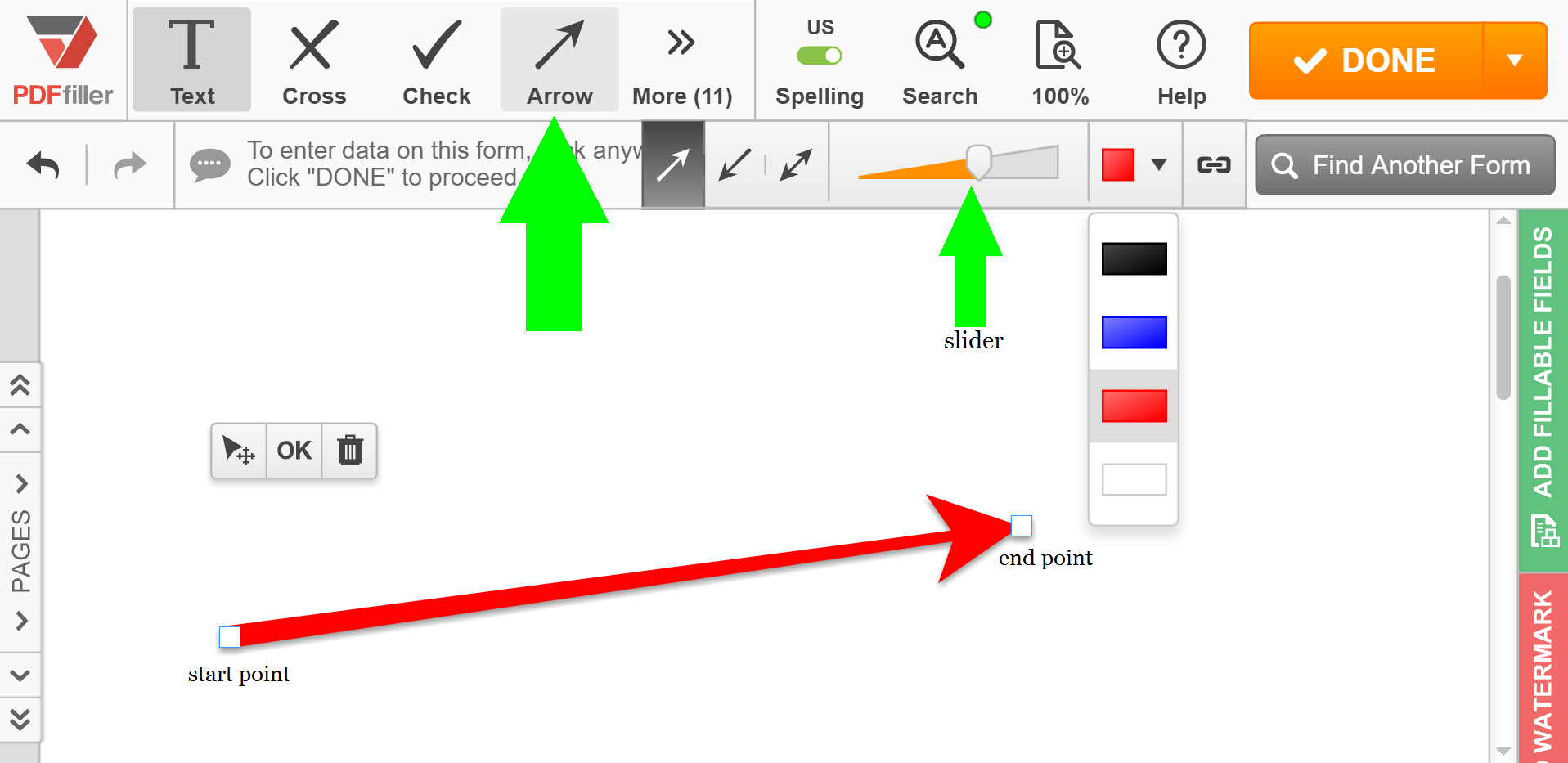
Um einen Pfeil umzukehren, wählen Sie ihn aus und klicken Sie auf das Symbol des Pfeils mit der entgegengesetzten Richtung. Um einen einfachen Pfeil in einen Pfeil mit zwei Spitzen umzuwandeln, klicken Sie auf das Symbol des Pfeils mit zwei Spitzen. Um die Position des Start- oder Endpunkts zu ändern, ziehen Sie ihn einfach. Um den Pfeil zu löschen, klicken Sie auf das Papierkorbsymbol darüber.
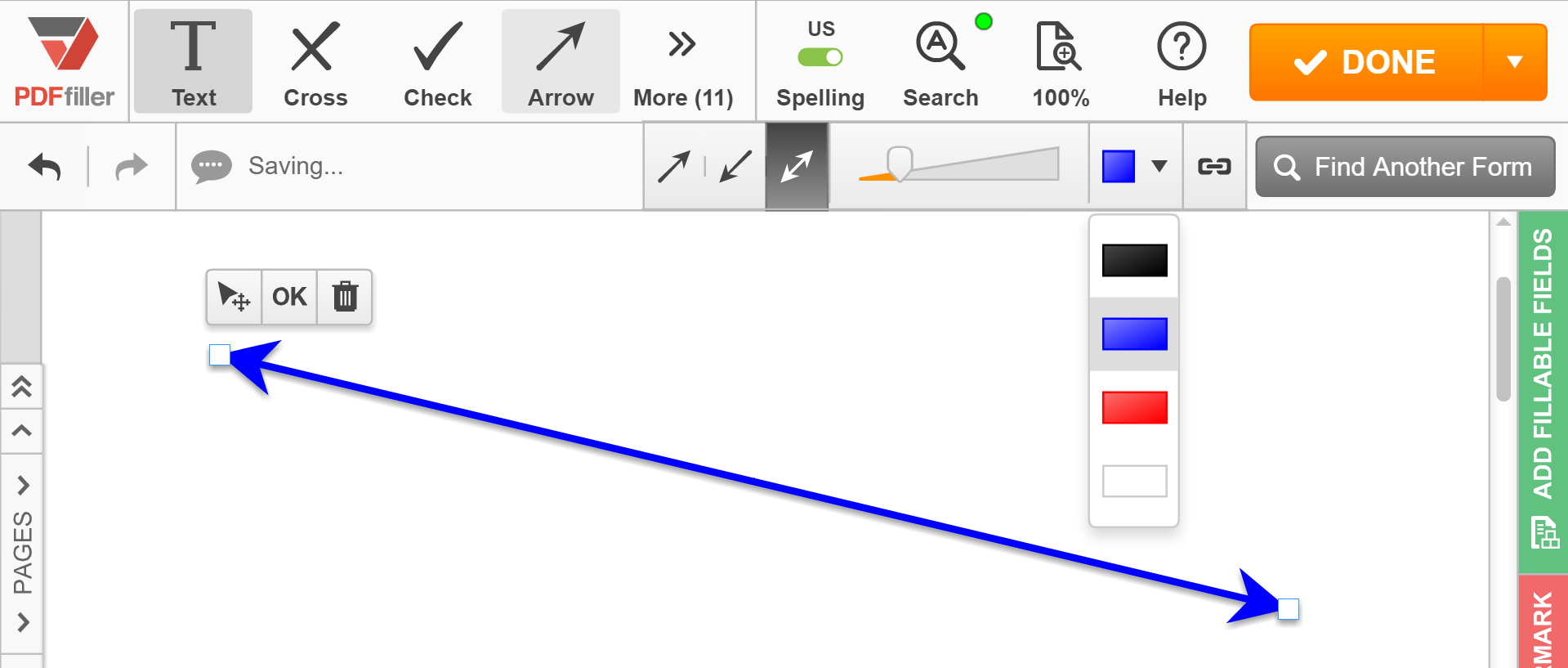
Um mehr über das Online-Zeichnen von Pfeilen in PDF-Dokumenten zu erfahren, schauen Sie sich bitte das folgende Video an:
Wenn Sie gerne Pfeile in PDF-Dokumenten zeichnen möchten, könnten Sie an vielen anderen tollen Funktionen interessiert sein, die pdfFiller zu bieten hat. Einige davon umfassen das Hervorheben, Schwärzen oder Löschen von Text, das Zeichnen von Linien und das Hinzufügen von Haftnotizen und Bildern. Schauen Sie sich diese Tutorials an, um zu sehen, welche anderen großartigen Dinge pdfFiller für Sie tun kann!
So verwenden Sie die Funktion zum Zeichnen von Pfeilen in einem PDF-Dokument
Mit der Funktion „Pfeile in PDF-Dokument zeichnen“ in pdfFiller können Sie ganz einfach Pfeile zu Ihren PDF-Dokumenten hinzufügen. Befolgen Sie diese einfachen Schritte, um diese Funktion zu nutzen:
Mit der Funktion „Pfeile in PDF-Dokument zeichnen“ können Sie ganz einfach wichtige Punkte hervorheben oder die Aufmerksamkeit auf bestimmte Bereiche in Ihren PDF-Dokumenten lenken. Nutzen Sie diese Funktion noch heute, um Ihr PDF-Bearbeitungserlebnis zu verbessern!
Was unsere Kunden über pdfFiller sagen
















That I'm able to upload documents and edit/fill-in all in one app and for a low price yearly.
What do you dislike?
No dislikes here!!! Every thing I do on the app is done with ease and not a complicated process.
What problems are you solving with the product? What benefits have you realized?
Amount of paper used and less time standing at the copier having to scan documents back into system. Saves lots of time!!!