Dessiner des flèches dans un document PDF en ligne




Les utilisateurs ont confiance pour gérer les documents sur la plateforme pdfFiller
Dessiner des flèches dans un document PDF

Avec la fonctionnalité Dessiner des flèches dans un document PDF, vous pouvez facilement ajouter des flèches à vos fichiers PDF, ce qui simplifie la mise en évidence des informations importantes, fournit des repères visuels et améliore la lisibilité globale de vos documents.
Principales caractéristiques:
Cas d'utilisation potentiels et avantages :
En fournissant un moyen simple et intuitif de dessiner des flèches dans des documents PDF, cette fonctionnalité permet aux utilisateurs d'améliorer leurs documents avec des repères visuels, améliorant ainsi la communication et la compréhension. Que vous collaboriez sur un projet, créiez du matériel pédagogique ou faisiez une présentation, la fonctionnalité Dessiner des flèches dans un document PDF est un outil précieux qui vous aide à transmettre efficacement votre message et à résoudre le problème de votre client.
Les flèches sont un outil d’annotation très pratique et puissant. Vous pouvez les utiliser, par exemple, lorsque vous modifiez un document PDF avec vos collègues.
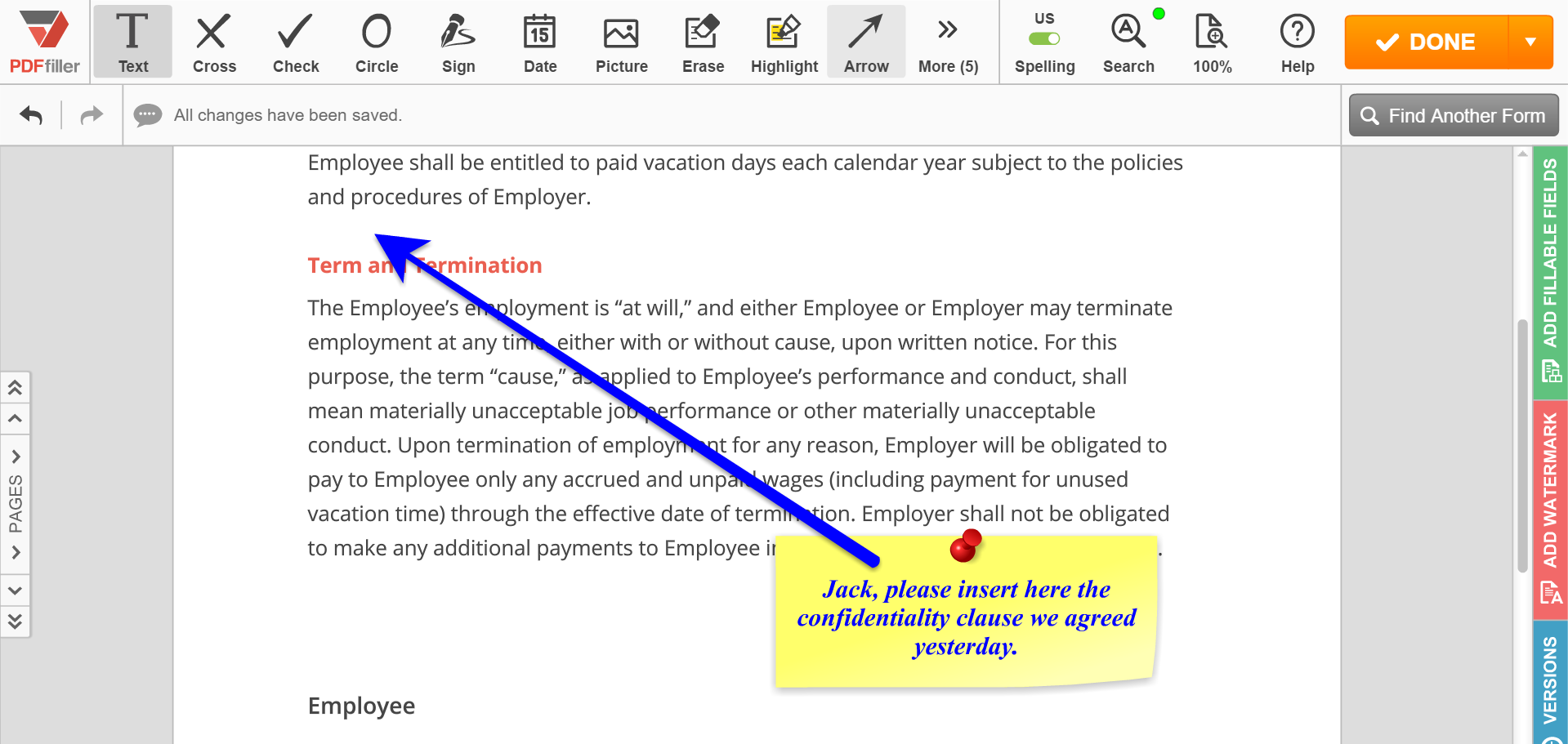
Pour dessiner une flèche, cliquez sur l'icône Flèche dans la barre d'outils principale. La barre d'outils fléchée apparaîtra sous les outils d'édition. Sélectionnez la flèche dont vous avez besoin, puis cliquez n'importe où pour créer le point de départ et faites-la glisser jusqu'à l'endroit où vous souhaitez créer le point final, relâchez le bouton de la souris et cliquez sur OK. Pour changer la couleur de la flèche, cliquez sur le carré de couleur et choisissez la couleur dans la liste déroulante. Utilisez le curseur pour modifier l'épaisseur de la flèche.
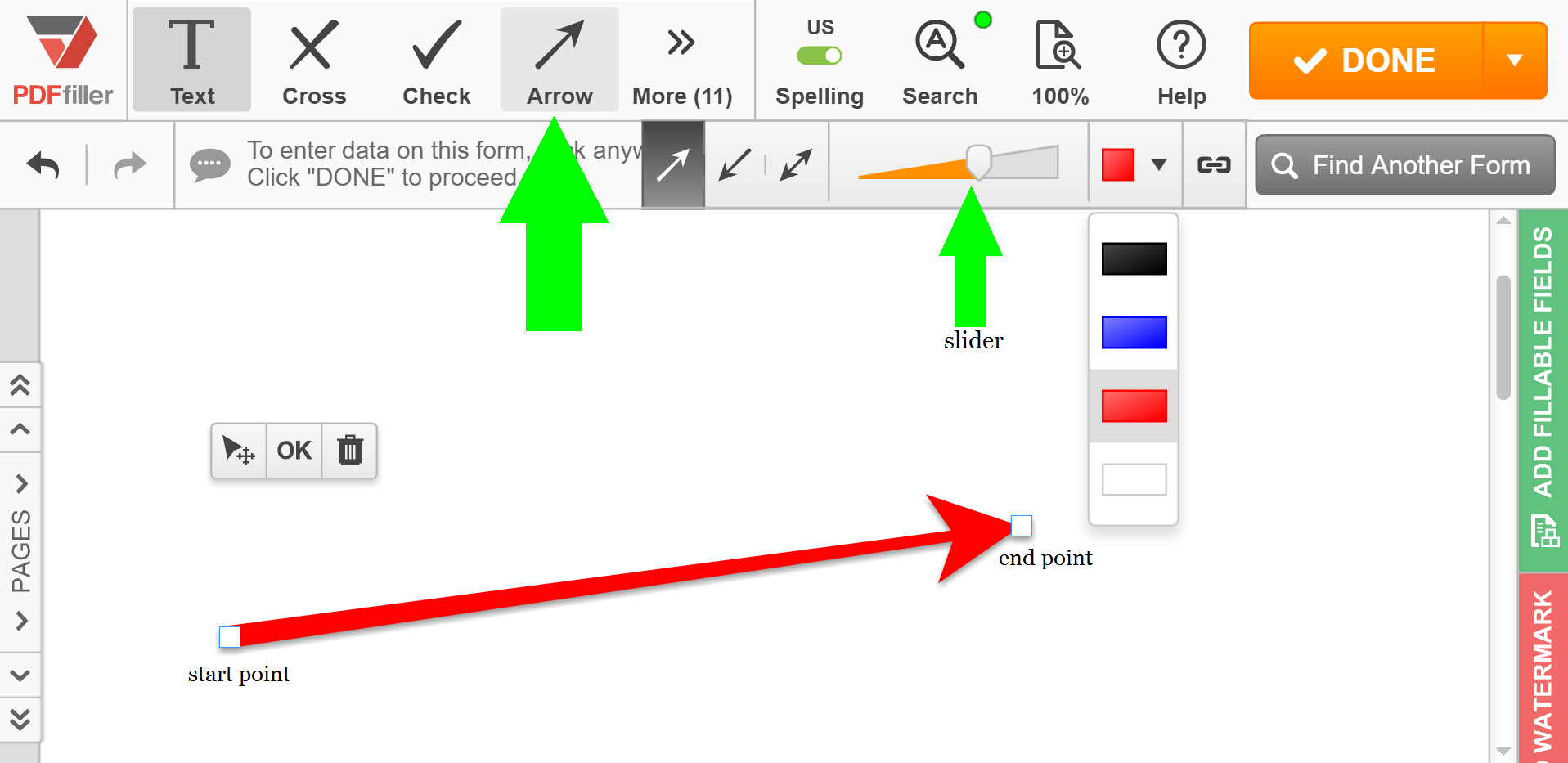
Pour inverser une flèche, sélectionnez-la et cliquez sur l'icône de la flèche de sens opposé. Pour convertir une simple flèche en flèche à deux pointes, cliquez sur l'icône de la flèche à deux pointes. Pour modifier la position du point de début ou de fin, faites-le simplement glisser. Pour supprimer la flèche, cliquez sur l'icône de la corbeille au-dessus.
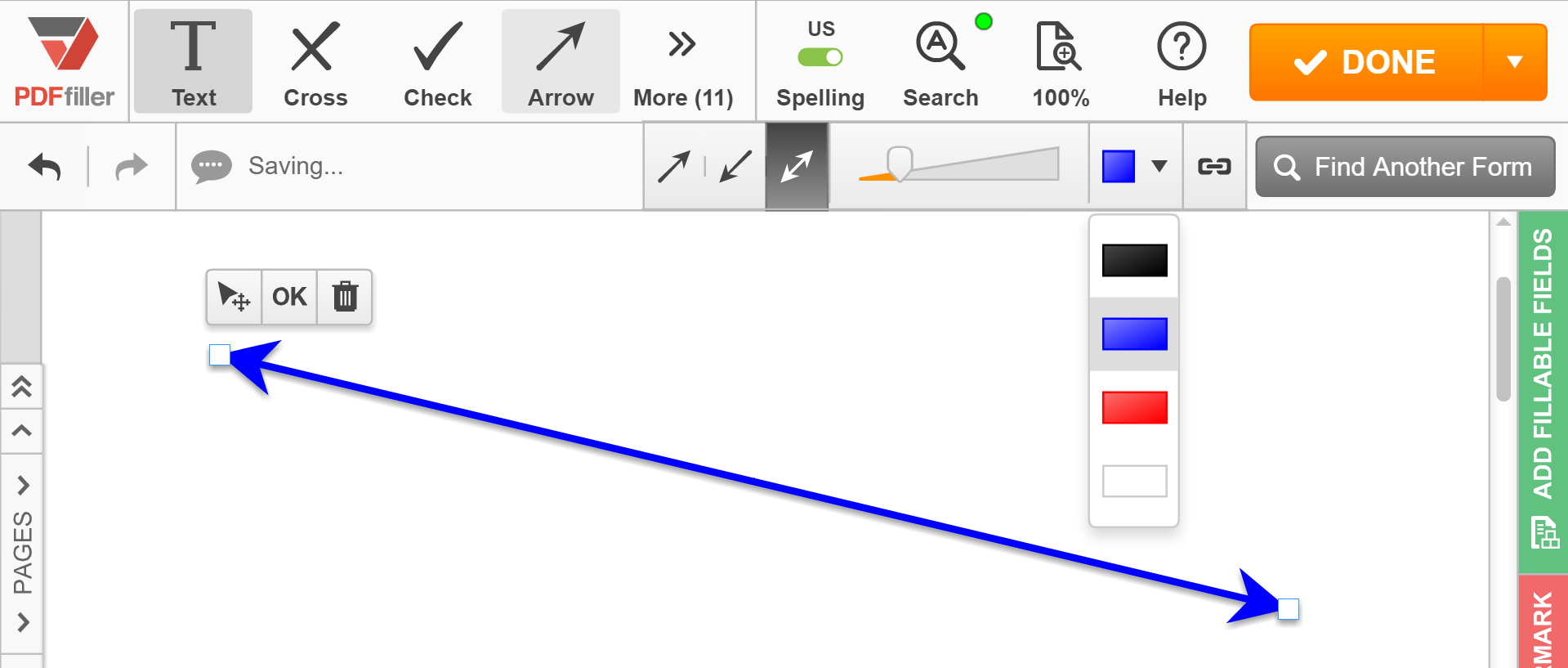
Pour en savoir plus sur la façon de dessiner des flèches dans des documents PDF en ligne, veuillez regarder la vidéo suivante :
Si vous aimez pouvoir dessiner des flèches dans des documents PDF, vous pourriez être intéressé par de nombreuses autres fonctionnalités intéressantes offertes par pdfFiller. Certaines d'entre elles incluent la surbrillance, le noircissement ou l'effacement de texte, le dessin de lignes et l'ajout de notes autocollantes et d'images. Consultez ces tutoriels pour voir les autres grandes choses que pdfFiller peut faire pour vous !
Comment utiliser la fonctionnalité Dessiner des flèches dans un document PDF
La fonctionnalité Dessiner des flèches dans un document PDF de pdfFiller vous permet d'ajouter facilement des flèches à vos documents PDF. Suivez ces étapes simples pour utiliser cette fonctionnalité :
Avec la fonctionnalité Dessiner des flèches dans un document PDF, vous pouvez facilement mettre en évidence des points importants ou attirer l'attention sur des zones spécifiques de vos documents PDF. Commencez à utiliser cette fonctionnalité dès aujourd'hui pour améliorer votre expérience d'édition de PDF !
Ce que nos clients pensent de pdfFiller
















That I'm able to upload documents and edit/fill-in all in one app and for a low price yearly.
What do you dislike?
No dislikes here!!! Every thing I do on the app is done with ease and not a complicated process.
What problems are you solving with the product? What benefits have you realized?
Amount of paper used and less time standing at the copier having to scan documents back into system. Saves lots of time!!!