Machen Sie Eingaben und Änderungen rückgängig oder wiederholen Sie sie




Benutzer vertrauen auf die Verwaltung ihrer Dokumente mit der pdfFiller-Plattform
Funktion zum Rückgängigmachen oder Wiederherstellen von Eingaben und Änderungen

Wir stellen Ihnen unsere Funktion zum Rückgängigmachen oder Wiederherstellen von Eingaben und Änderungen vor, die Ihr Leben einfacher und effizienter machen soll!
Hauptmerkmale
Mögliche Anwendungsfälle und Vorteile
Mit unserer Funktion zum Rückgängigmachen oder Wiederherstellen von Eingaben und Änderungen können Sie Frustrationen und Fehler vermeiden, indem Sie unerwünschte Änderungen mühelos rückgängig machen. Egal, ob Sie versehentlich wichtige Inhalte löschen, einen Tippfehler machen oder zu einer früheren Version zurückkehren möchten, um etwas zu vergleichen oder wiederherzustellen, unsere Funktion ist für Sie da. Durch die Bereitstellung einer einfachen und intuitiven Möglichkeit, Ihre Aktionen rückgängig zu machen oder zu wiederholen, können Sie sich auf Ihre Arbeit konzentrieren, ohne sich über irreversible Fehler Gedanken machen zu müssen. Nutzen Sie die Möglichkeiten des Rückgängigmachens und Wiederherstellens und erleben Sie ein nahtloses Bearbeitungserlebnis!
Anleitung und Hilfe für Undo in PDF
Es ist wichtig, Fehler, die wir gemacht haben, korrigieren zu können und die Dinge richtig zu machen. Mit dem Rückgängig-/Wiederholen-Tool von pdfFiller können Sie ganz einfach die letzten 13 von Ihnen vorgenommenen Änderungen löschen und den letzten Rückgängig-Befehl rückgängig machen. Dies ist sehr nützlich, wenn Sie beim Bearbeiten eines Dokuments einen Fehler machen oder Ihre Meinung ändern. Um alle Vorteile des Undo/Redo-Tools nutzen zu können, öffnen Sie das Dokument im Editor von pdfFiller. In der oberen linken Ecke der Seite finden Sie Schaltflächen zum Rückgängigmachen und Wiederherstellen. Der Rückgängig-Button ist ein Pfeil, der nach links zeigt, der Wiederherstellen-Button ist ein Pfeil, der nach rechts zeigt.
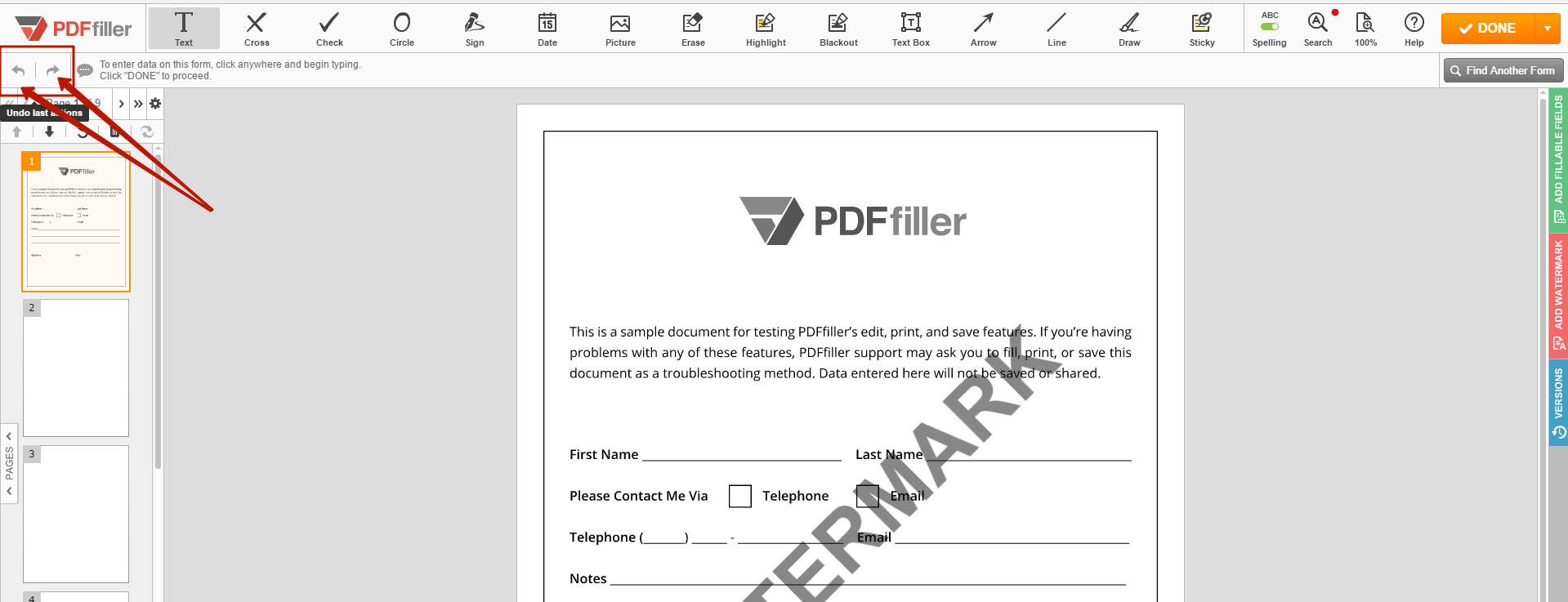
Alternativ können Sie die letzten Änderungen auch durch Drücken von Strg+Z rückgängig machen. Sie können den letzten Rückgängig-Befehl rückgängig machen, indem Sie Umschalt+Strg+Z drücken. Ein Tipp: Bevor Sie mit der Bearbeitung eines Dokuments oder dem Ausfüllen eines Formulars beginnen, erstellen Sie eine Sicherungskopie des leeren Dokuments. Wenn etwas schief geht, können Sie jederzeit etwas Neues beginnen. Wählen Sie dazu das Dokument in seinem Ordner aus und klicken Sie auf das Symbol „Kopieren“.
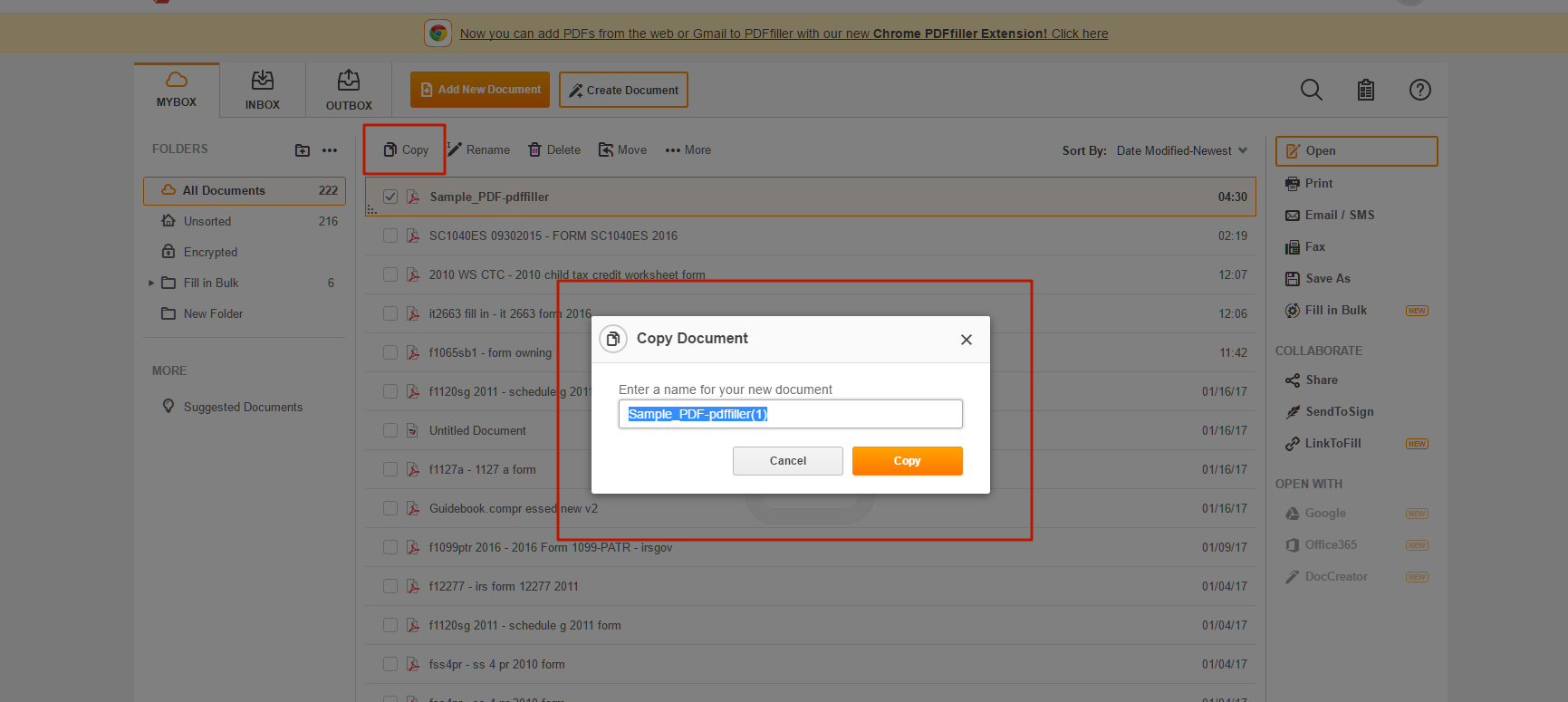
Geben Sie einen Namen für die Kopie ein und klicken Sie auf die Schaltfläche KOPIEREN.
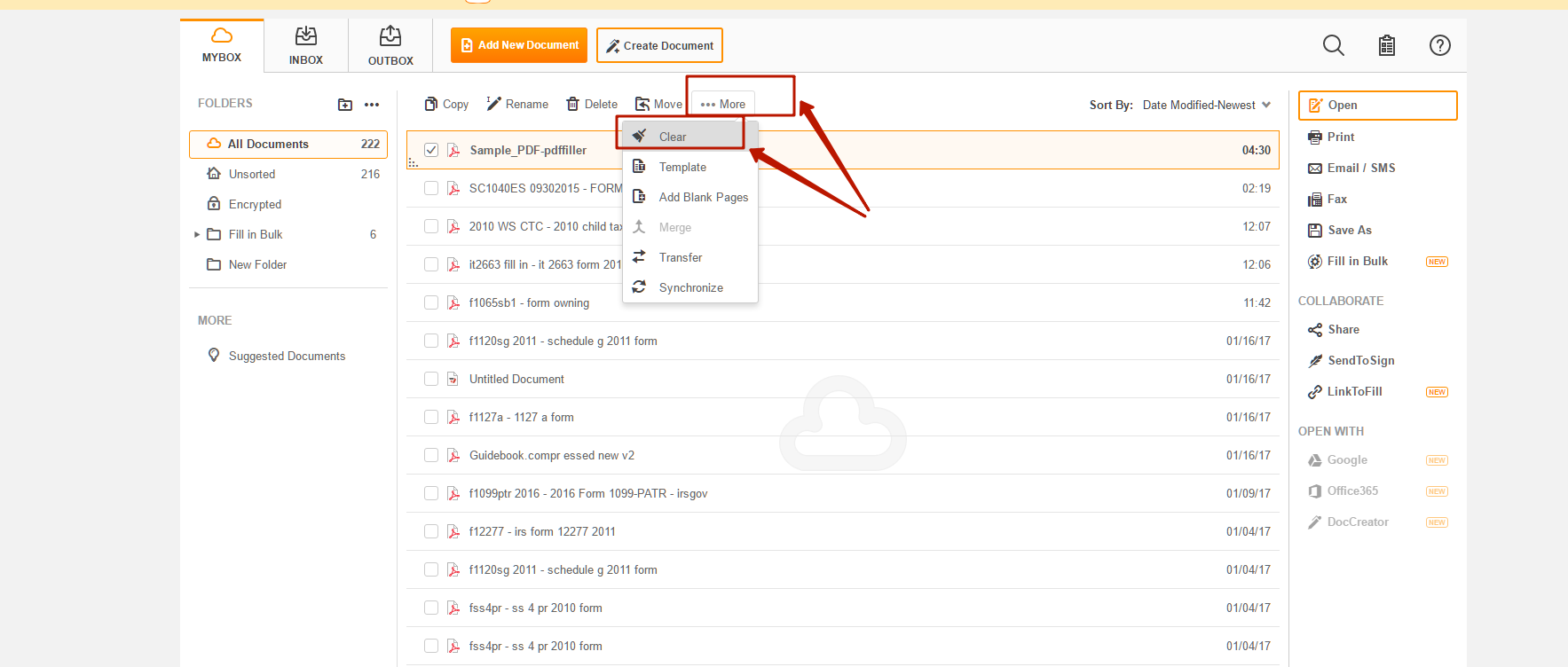
Sie können alle von Ihnen vorgenommenen Änderungen auch mit wenigen Klicks rückgängig machen. Wählen Sie das Dokument in seinem Ordner aus, klicken Sie auf das Dropdown-Menü „Mehr“ und wählen Sie „Löschen“. Bedenken Sie jedoch, dass Sie diese Aktion nicht rückgängig machen können.
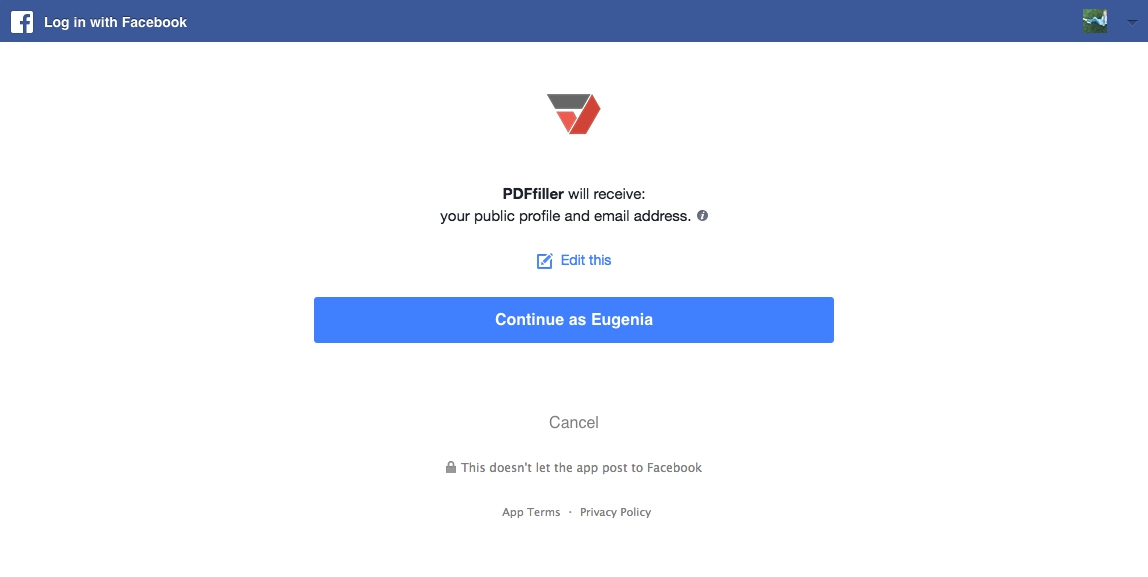
Bitte beachten Sie, dass die leeren ausfüllbaren Felder, die Sie dem Dokument hinzugefügt haben, erhalten bleiben.
Wenn Sie gerne Dokumente im Editor von pdfFiller bearbeiten und ausfüllen möchten, könnten Sie an einer Reihe toller Funktionen interessiert sein, die pdfFiller zu bieten hat. Einige davon umfassen das Hervorheben, Schwärzen oder Löschen von Text sowie das Hinzufügen von Haftnotizen, Textfeldern und Bildern. Schauen Sie sich diese Tutorials an, um zu sehen, welche anderen großartigen Dinge pdfFiller für Sie tun kann.
Wie kann ich Änderungen in einem PDF rückgängig machen oder wiederholen?
So verwenden Sie die Funktion zum Rückgängigmachen oder Wiederherstellen von Eingaben und Änderungen in pdfFiller
Mit der Funktion zum Rückgängigmachen oder Wiederherstellen von Eingaben und Änderungen in pdfFiller können Sie alle Änderungen, die Sie an einem Dokument vorgenommen haben, problemlos rückgängig machen. Befolgen Sie diese einfachen Schritte, um diese Funktion zu nutzen:
Die Verwendung der Funktion „Eingaben und Änderungen rückgängig machen“ oder „Wiederholen“ in pdfFiller ist eine einfache und effiziente Möglichkeit, Ihre Dokumentbearbeitungen zu verwalten. Mit nur wenigen Klicks oder Tastaturkürzeln können Sie alle vorgenommenen Änderungen ganz einfach rückgängig machen oder wiederherstellen. Diese Funktion gibt Ihnen die Flexibilität, mit verschiedenen Bearbeitungen zu experimentieren, ohne befürchten zu müssen, dass irreversible Fehler gemacht werden. Probieren Sie es aus und erleben Sie den Komfort der Funktion zum Rückgängigmachen oder Wiederherstellen von Eingaben und Änderungen in pdfFiller!
Was unsere Kunden über pdfFiller sagen
















