Annuler ou rétablir la saisie et les modifications




Les utilisateurs ont confiance pour gérer les documents sur la plateforme pdfFiller
Fonctionnalité Annuler ou Rétablir la saisie et les modifications

Présentation de notre fonctionnalité Annuler ou Rétablir la saisie et les modifications, conçue pour vous rendre la vie plus facile et plus efficace !
Principales caractéristiques
Cas d'utilisation potentiels et avantages
Avec notre fonctionnalité Annuler ou Rétablir la saisie et les modifications, vous pouvez éviter la frustration et les erreurs en annulant sans effort toutes les modifications indésirables. Que vous supprimiez accidentellement du contenu important, que vous fassiez une faute de frappe ou que vous souhaitiez revenir à une version précédente pour comparer ou récupérer quelque chose, notre fonctionnalité est là pour vous. En fournissant un moyen simple et intuitif d'annuler ou de refaire vos actions, vous pouvez vous concentrer sur votre travail sans vous soucier des erreurs irréversibles. Libérez la puissance de l'annulation et du rétablissement et vivez une expérience d'édition fluide !
Instructions et aide à propos de PDF Undo
Il est important de pouvoir corriger les erreurs que nous avons commises et de bien faire les choses. Avec l'outil d'annulation/rétablissement de pdfFiller, vous pouvez facilement effacer les 13 dernières modifications que vous avez apportées et annuler la dernière commande d'annulation. C'est très utile si vous faites une erreur ou si vous changez d'avis lors de l'édition d'un document. Pour profiter de tous les avantages de l'outil annuler/rétablir, ouvrez le document dans l'éditeur de pdfFiller. Vous trouverez les boutons Annuler et Rétablir dans le coin supérieur gauche de la page. Le bouton Annuler est une flèche pointant vers la gauche, le bouton Rétablir est une flèche pointant vers la droite.
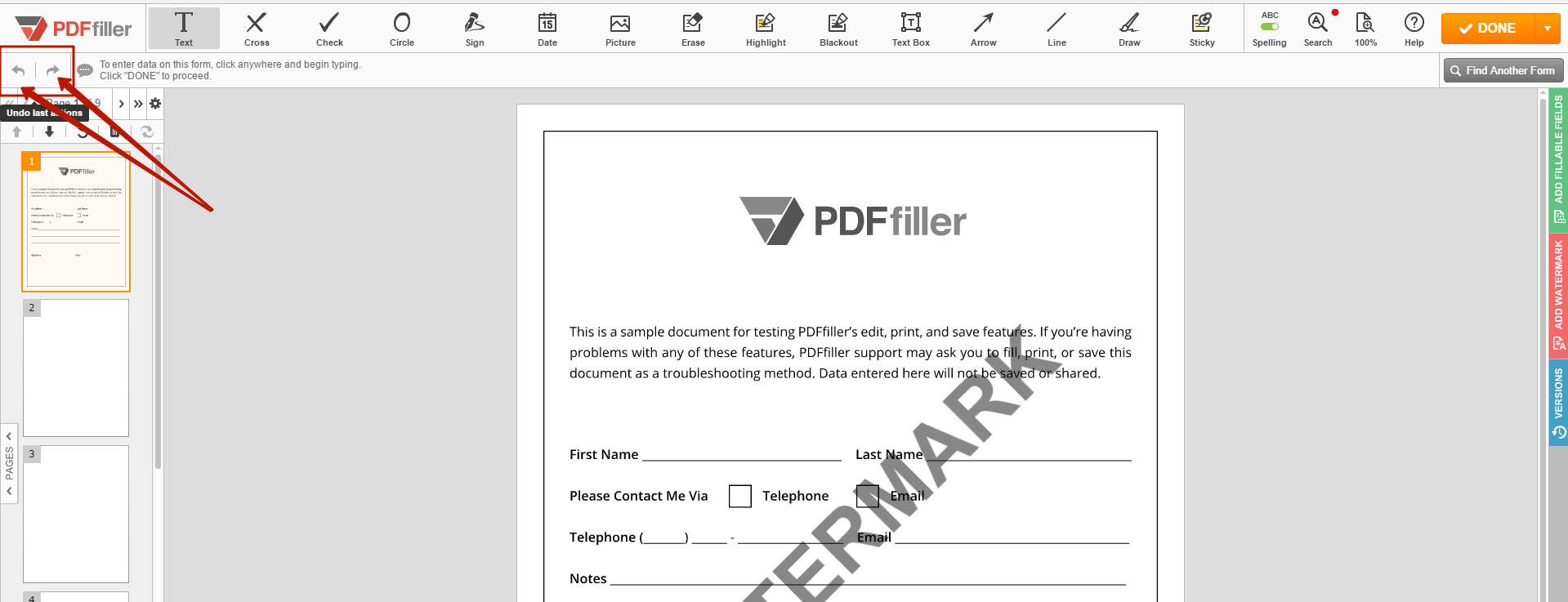
Alternativement, vous pouvez annuler les dernières modifications en appuyant sur Ctrl+Z. Vous pouvez annuler la dernière commande d'annulation en appuyant sur Shift+Ctrl+Z. Un conseil : avant de commencer à éditer un document ou à remplir un formulaire, faites une copie de sauvegarde du document vierge. Si quelque chose ne va pas, vous pourrez toujours en recommencer un nouveau. Pour cela, sélectionnez le document dans son dossier et cliquez sur l'icône Copier.
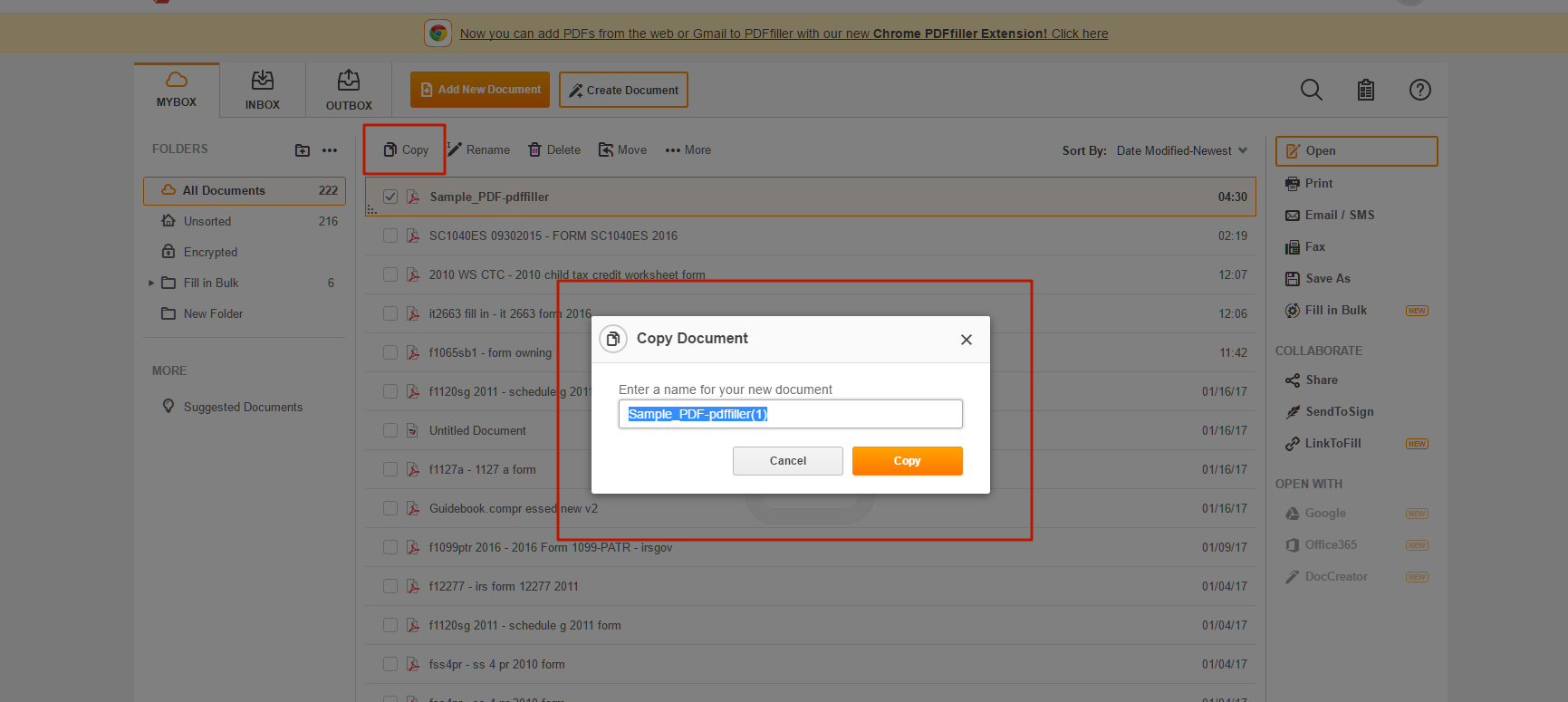
Entrez un nom pour la copie et cliquez sur le bouton COPIER.
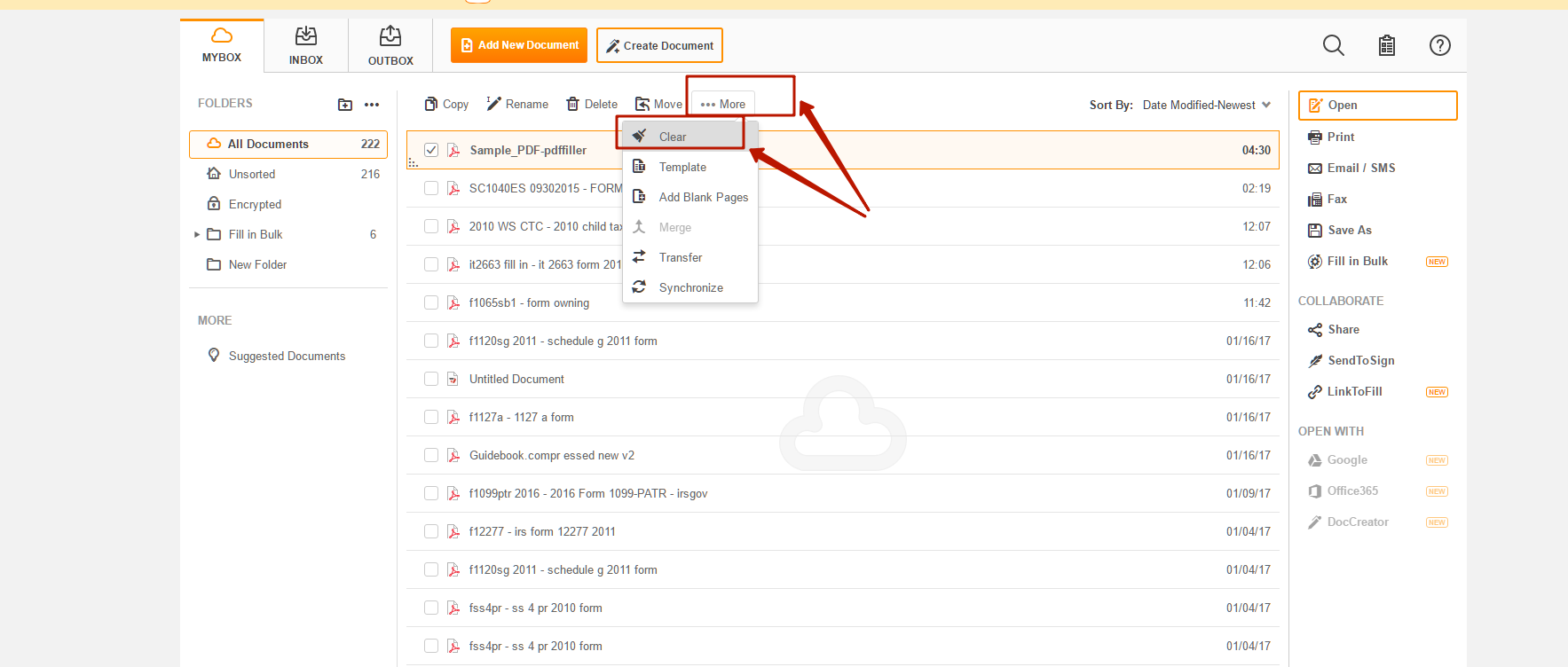
Vous pouvez également annuler toutes les modifications que vous avez apportées en quelques clics. Sélectionnez le document dans son dossier, cliquez sur le menu déroulant Plus et sélectionnez Effacer. N'oubliez pas cependant que vous ne pourrez pas annuler cette action.
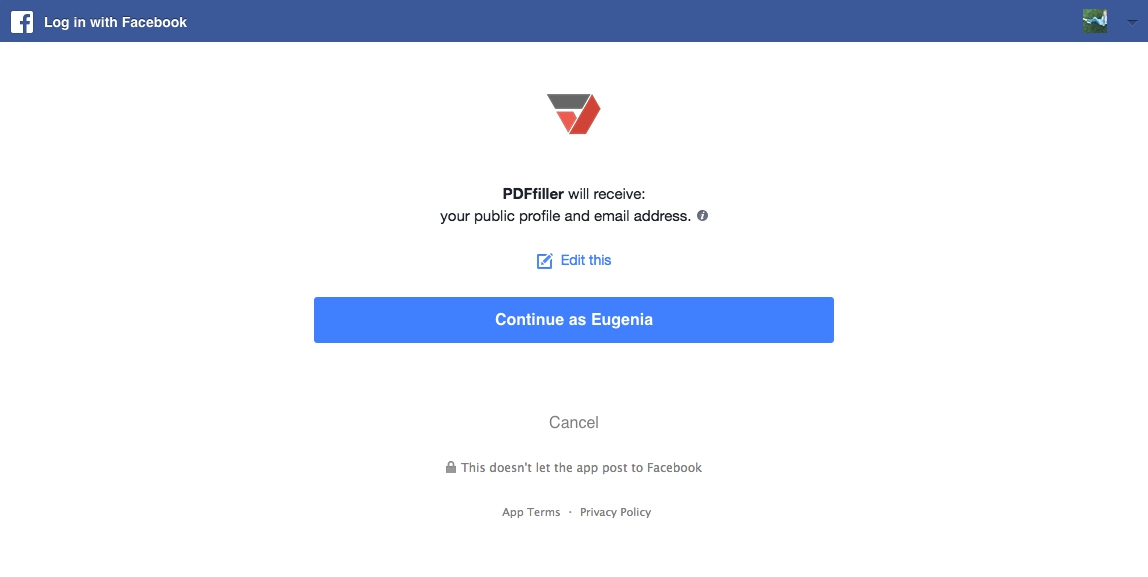
Il convient de noter que les champs vides à remplir que vous avez ajoutés au document resteront.
Si vous aimez pouvoir éditer et remplir des documents dans l'éditeur de pdfFiller, vous pourriez être intéressé par une gamme de fonctionnalités intéressantes que pdfFiller a à offrir. Certaines d'entre elles incluent la surbrillance, la rédaction ou l'effacement de texte, l'ajout de notes autocollantes, de zones de texte et d'images. Consultez ces tutoriels pour voir les autres choses intéressantes que pdfFiller peut faire pour vous.
Comment annuler ou rétablir des modifications dans un PDF ?
Comment utiliser la fonctionnalité Annuler ou Rétablir la saisie et les modifications dans pdfFiller
La fonctionnalité Annuler ou Rétablir la saisie et les modifications de pdfFiller vous permet d'annuler facilement toutes les modifications que vous avez apportées à un document. Suivez ces étapes simples pour utiliser cette fonctionnalité :
L'utilisation de la fonctionnalité Annuler ou Rétablir la saisie et les modifications de pdfFiller est un moyen simple et efficace de gérer les modifications de vos documents. En quelques clics ou raccourcis clavier, vous pouvez facilement annuler ou rétablir toutes les modifications que vous avez apportées. Cette fonctionnalité vous donne la possibilité d'expérimenter différentes modifications sans vous soucier de commettre des erreurs irréversibles. Essayez-le et découvrez la commodité de la fonctionnalité Annuler ou Rétablir la saisie et les modifications de pdfFiller !
Ce que nos clients pensent de pdfFiller
















